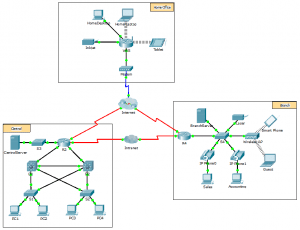Last Updated on March 24, 2018 by Admin
10.2.2.7 Packet Tracer – DNS and DHCP
From year to year, Cisco has updated many versions with difference questions. The latest version is version 6.0 in 2018. What is your version? It depends on your instructor creating your class. We recommend you to go thought all version if you are not clear. While you take online test with netacad.com, You may get random questions from all version. Each version have 1 to 10 different questions or more. After you review all questions, You should practice with our online test system by go to "Online Test" link below.
| Version 5.02 | Version 5.1 | Version 6.0 | Online Assessment |
| Chapter 10 Exam | Chapter 10 Exam | Chapter 10 Exam | Online Test |
| Next Chapter | |||
| Chapter 11 Exam | Chapter 11 Exam | Chapter 11 Exam | Online Test |
| Lab Activities | |||
| 10.2.1.7 Packet Tracer – Web and Email | |||
| 10.2.2.7 Packet Tracer – DNS and DHCP | |||
| 10.2.3.3 Packet Tracer – FTP | |||
| 10.3.1.2 Packet Tracer – Explore a Network | |||
| 10.3.1.3 Packet Tracer Multiuser – Tutorial – Client Side | |||
| 10.3.1.4 Packet Tracer Multiuser – Implement Services – Client Side | |||
Packet Tracer – DHCP and DNS Servers (Answer Version – Optional Packet Tracer)
Answer Note: Red font color or gray highlights indicate text that appears in the Answer copy only. Optional activities are designed to enhance understanding and/or to provide additional practice.
Topology
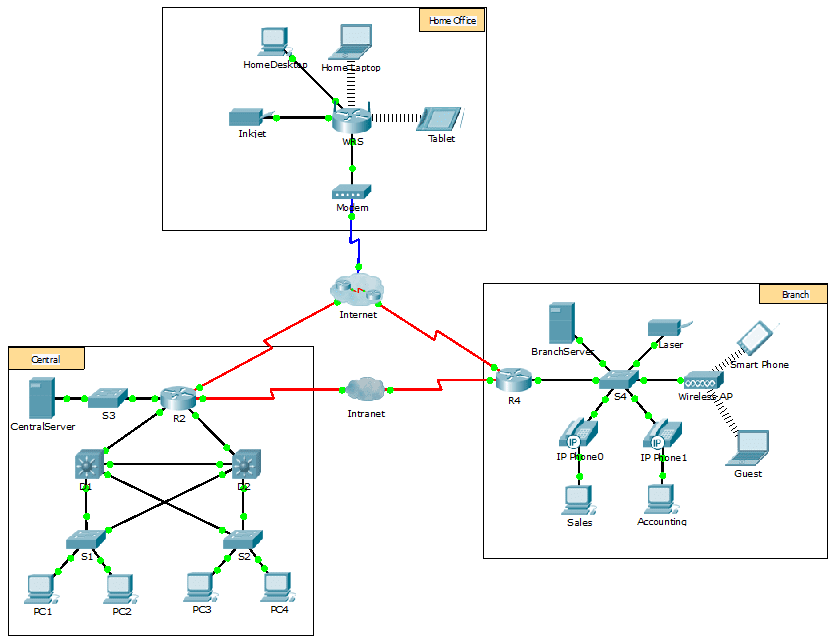
10.2.2.7 Packet Tracer – DNS and DHCP
Objectives
Part 1: Configure Static IPv4 Addressing
Part 2: Configure and Verify DNS Records
Background
In this activity, you will configure and verify static IP addressing and DHCP addressing. You will then configure a DNS server to map IP addresses to the website names.
Note: Packet Tracer only simulates the process for configuring these services. DHCP and DNS software packages each have their own unique installation and configuration instructions.
Part 1: Configure Static IPv4 Addressing
Step 1: Configure the Inkjet printer with static IPv4 addressing.
The home office computers need to know the printer’s IPv4 address to send information to it. The printer, therefore, must use a static (unchanging) IPv4 address.
- Click Inkjet and click the Config tab, which displays the Global Settings.
- Statically assign the Gateway address as 192.168.0.1 and the DNS Server address as 64.100.8.8.
- Click FastEthernet0 and statically assign the IP address as 192.168.0.2 and the Subnet Mask address as 255.255.255.0.
- Close the Inkjet window.
Step 2: Configure WRS to provide DHCP services.
- Click WRS and click the GUI tab, and maximize the window.
- The Basic Setup window displays, by default. Configure the following settings in the Network Setup section:
- Change the IP Address to 192.168.0.1.
- Set the Subnet Mask to 255.255.255.0.
- Enable the DHCP Server.
- Set the Static DNS 1 address to 64.100.8.8.
- Scroll to the bottom and click Save.
- Close the WRS window.
Step 3: Request DHCP addressing for the home laptop.
This activity focuses on the home office. The clients that you will configure with DHCP are Home Laptop and Tablet.
- Click Home Laptop and click the Desktop tab > IP Configuration.
- Click DHCP and wait until the DHCP request is successful.
- Home Laptop should now have a full IP configuration. If not, return to Step 2 and verify your configurations on WRS.
- Close the IP Configuration window and then close the Home Laptop window.
Step 4: Request DHCP addressing for the tablet.
- Click Tablet and click the Desktop tab > IP Configuration.
- Click DHCP and wait until the DHCP request is successful.
- Tablet should now have a full IP configuration. If not, return to Step 2 and verify your configurations on WRS.
Step 5: Test access to websites.
- Close the IP Configuration window, and then click Web Browser.
- In the URL box, type 10.10.10.2 (for the CentralServer website) or 64.100.200.1 (for the BranchServer website) and click Go. Both websites should appear.
- Reopen the web browser. Test the names for those same websites by entering centralserver.pt.pka and branchserver.pt.pka. Click on Fast Forward Time on the yellow bar below the topology to speed the process.
Part 2: Configure Records on the DNS Server
Step 1: Configure famous.dns.pka with records for CentralServer and BranchServer.
Typically, DNS records are registered with companies, but for the purposes of this activity you control the famous.dns.pka server on the Internet.
- Click the Internet cloud. A new network displays.
- Click famous.dns.pka and click the Services tab > DNS.
- Add the following resource records:
Resource Record Name Address centralserver.pt.pka 10.10.10.2 branchserver.pt.pka 64.100.200.1 - Close the famous.dns.pka window.
- Click Back to exit the Internet cloud.
Step 2: Verify the ability of client computers to use DNS.
Now that you have configured DNS records, Home Laptop and Tablet should be able to access the websites by using the names instead of the IP addresses. First, check that the DNS client is working properly and then verify access to the website.
- Click Home Laptop or Tablet.
- If the web browser is open, close it and select Command Prompt.
- Verify the IPv4 addressing by entering the command ipconfig /all. You should see the IP address for the DNS server.
- Ping the DNS server at 64.100.8.8 to verify connectivity.
- Note: The first two or three pings may fail as Packet Tracer simulates all the various processes that must occur for successful connectivity to a remote resource.
- Test the functionality of the DNS server by entering the commands nslookup centralserver.pt.pka and nslookup branchserver.pt.pka. You should get a name resolution showing the IP address for each.
- Close the Command Prompt window and click Web Browser. Verify that Home Laptop or Tablet can now access the web pages for CentralServer and BranchServer.
From year to year, Cisco has updated many versions with difference questions. The latest version is version 6.0 in 2018. What is your version? It depends on your instructor creating your class. We recommend you to go thought all version if you are not clear. While you take online test with netacad.com, You may get random questions from all version. Each version have 1 to 10 different questions or more. After you review all questions, You should practice with our online test system by go to "Online Test" link below.
| Version 5.02 | Version 5.1 | Version 6.0 | Online Assessment |
| Chapter 10 Exam | Chapter 10 Exam | Chapter 10 Exam | Online Test |
| Next Chapter | |||
| Chapter 11 Exam | Chapter 11 Exam | Chapter 11 Exam | Online Test |
| Lab Activities | |||
| 10.2.1.7 Packet Tracer – Web and Email | |||
| 10.2.2.7 Packet Tracer – DNS and DHCP | |||
| 10.2.3.3 Packet Tracer – FTP | |||
| 10.3.1.2 Packet Tracer – Explore a Network | |||
| 10.3.1.3 Packet Tracer Multiuser – Tutorial – Client Side | |||
| 10.3.1.4 Packet Tracer Multiuser – Implement Services – Client Side | |||