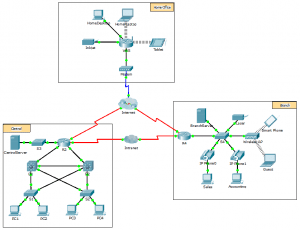Last Updated on March 24, 2018 by Admin
10.2.3.3 Packet Tracer – FTP
From year to year, Cisco has updated many versions with difference questions. The latest version is version 6.0 in 2018. What is your version? It depends on your instructor creating your class. We recommend you to go thought all version if you are not clear. While you take online test with netacad.com, You may get random questions from all version. Each version have 1 to 10 different questions or more. After you review all questions, You should practice with our online test system by go to "Online Test" link below.
| Version 5.02 | Version 5.1 | Version 6.0 | Online Assessment |
| Chapter 10 Exam | Chapter 10 Exam | Chapter 10 Exam | Online Test |
| Next Chapter | |||
| Chapter 11 Exam | Chapter 11 Exam | Chapter 11 Exam | Online Test |
| Lab Activities | |||
| 10.2.1.7 Packet Tracer – Web and Email | |||
| 10.2.2.7 Packet Tracer – DNS and DHCP | |||
| 10.2.3.3 Packet Tracer – FTP | |||
| 10.3.1.2 Packet Tracer – Explore a Network | |||
| 10.3.1.3 Packet Tracer Multiuser – Tutorial – Client Side | |||
| 10.3.1.4 Packet Tracer Multiuser – Implement Services – Client Side | |||
Packet Tracer – FTP Servers (Answer Version – Optional Packet Tracer)
Answer Note: Red font color or gray highlights indicate text that appears in the Answer copy only. Optional activities are designed to enhance understanding and/or to provide additional practice.
Topology
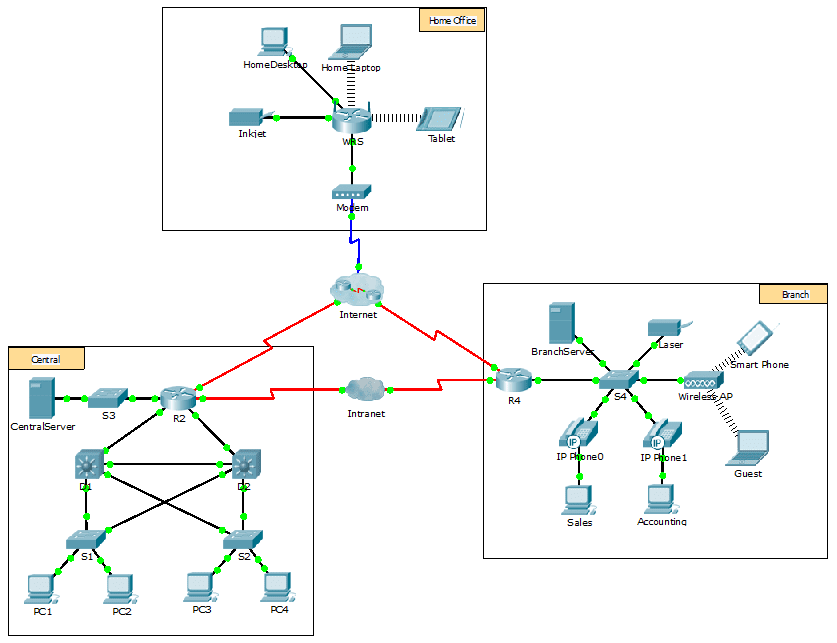
10.2.3.3 Packet Tracer – FTP
Objectives
Part 1: Configure FTP Services on Servers
Part 2: Upload a File to the FTP Server
Part 3: Download a File from the FTP Server
Background
In this activity, you will configure FTP services. You will then use the FTP services to transfer files between clients and the server.
Note: Packet Tracer only simulates the process for configuring these services. FTP server and client software packages each have their own unique installation and configuration instructions. The first time you attempt to connect to a web address, Packet Tracer takes several seconds to simulate the DNS name resolution process.
Part 1: Configure FTP Services on Servers
Step 1: Configure the FTP service on CentralServer.
- Click CentralServer > Services tab > FTP.
- Click On to enable FTP service.
- In User Setup, create the following user accounts. Click Add to add the account:
Username Password Permissions anonymous anonymous limited to Read and List administrator cisco full permission - Configure the FTP service on BranchServer.Click the default cisco user account and click Remove to delete it. Close the CentralServer configuration window.
Step 2: Configure the FTP service on BranchServer.
Repeat Step 1 on BranchServer.
Part 2: Upload a File to the FTP Server
Step 1: Transfer the README.txt file from the home laptop to CentralServer.
As network administrator, you must place a notice on the FTP servers. The document has been created on the home laptop and must be uploaded to the FTP servers.
- Click Home Laptop and click the Desktop tab > Text Editor.
- Open the README.txt file and review it. Close the Text Editor when done.
- Note: Do not change the file because this affects scoring.
- In the Desktop tab, open the Command Prompt window and perform the following steps:
- Type ftp centralserver.pt.pka. Wait several seconds while the client connects.
- Note: Because Packet Tracer is a simulation, it can take up to 30 seconds for FTP to connect the first time.
- The server prompts for a username and password. Use the credentials for the administrator account.
- The prompt changes to ftp>. List the contents of the directory by typing dir. The file directory on CentralServer displays.
- Transfer the README.txt file: at the ftp> prompt, type put README.txt. The README.txt file is transferred from the home laptop to CentralServer.
- Verify the transfer of the file by typing dir. The README.txt file is now listed in the file directory.
- Close the FTP client by typing quit. The prompt will return to PC>.
- Type ftp centralserver.pt.pka. Wait several seconds while the client connects.
Step 2: Transfer the README.txt file from the home laptop to BranchServer.
- Repeat Step 1c to transfer the README.txt file to branchserver.pt.pka.
- Close the Command Prompt and Home Laptop windows, respectively.
Part 3: Download a File from the FTP Server
Step 1: Transfer README.txt from CentralServer to PC2.
- Click PC2 and click the Desktop tab > Command Prompt.
- Type ftp centralserver.pt.pka.
- The server prompts for a username and password. Use the credentials for the anonymous account.
- The prompt changes to ftp>. List the contents of the directory by typing dir. The README.txt file is listed at the top of the directory list.
- Download the README.txt file: at the ftp> prompt, type get README.txt. The README.txt file is transferred to PC2.
- Verify that the anonymous account does not have the permission to write files to CentralServer by typing put sampleFile.txt. The following error message displays:
-
Writing file sampleFile.txt to centralserver.pt.pka:
-
File transfer in progress...
-
%Error ftp://centralserver.pt.pka/sampleFile.txt (No such file or directory Or Permission denied)
-
550-Requested action not taken. permission denied).
-
- Close the FTP client by typing quit. The prompt returns to the PC> prompt.
- Verify the transfer of the file to PC2 by typing dir. README.txt is listed in the directory.
- Close the command line window.
- In the Desktop tab, open the Text Editor and then the README.txt file to verify the integrity of the file.
- Close the Text Editor and then the PC2 configuration window.
Step 2: Transfer the README.txt file from BranchServer to the Smart Phone.
Repeat Step 1 for Smart Phone, except download the README.txt file from branchserver.pt.pka.
From year to year, Cisco has updated many versions with difference questions. The latest version is version 6.0 in 2018. What is your version? It depends on your instructor creating your class. We recommend you to go thought all version if you are not clear. While you take online test with netacad.com, You may get random questions from all version. Each version have 1 to 10 different questions or more. After you review all questions, You should practice with our online test system by go to "Online Test" link below.
| Version 5.02 | Version 5.1 | Version 6.0 | Online Assessment |
| Chapter 10 Exam | Chapter 10 Exam | Chapter 10 Exam | Online Test |
| Next Chapter | |||
| Chapter 11 Exam | Chapter 11 Exam | Chapter 11 Exam | Online Test |
| Lab Activities | |||
| 10.2.1.7 Packet Tracer – Web and Email | |||
| 10.2.2.7 Packet Tracer – DNS and DHCP | |||
| 10.2.3.3 Packet Tracer – FTP | |||
| 10.3.1.2 Packet Tracer – Explore a Network | |||
| 10.3.1.3 Packet Tracer Multiuser – Tutorial – Client Side | |||
| 10.3.1.4 Packet Tracer Multiuser – Implement Services – Client Side | |||