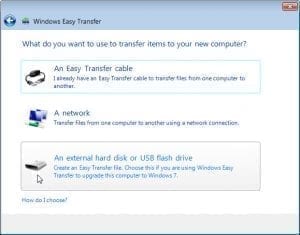Last Updated on February 3, 2019 by Admin
9.2.3.3 Packet Tracer – Using the Ping Command Answers
Packet Tracer – Using the Ping Command (Answers Version)
Answers Note: Red font color or gray highlights indicate text that appears in the Answers copy only.
Topology
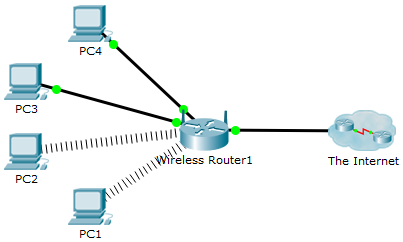
Objectives
Use the ping command to identify an incorrect configuration on a PC.
Background / Scenario
A small business owner learns that some users are unable to access a website. All PCs are configured with static IP addressing. Use the ping command to identify the issue.
Step 1: Verify connectivity.
Access the Desktop tab > Web Browser of each PC and enter the URL www.cisco.pka. Identify any PCs that are not connecting to the web server.
Note: All of the devices require time to complete the boot process. Please allow up to one minute before receiving a web response.
Which PCs are unable to connect to the web server?_____________ PC2
Step 2: Ping the web server from PC2.
- On PC2, access the Command Prompt from the Desktop tab.
- Type ping www.cisco.pka.
Did the ping return a reply? What is the IP address displayed in the reply, if any?____________________________________________________________________________________
There was no reply. No IP address was displayed in the message.
Step 3: Ping the web server from PC1.
- On PC1, access the Command Prompt from the Desktop tab.
- Type ping www.cisco.pka.
- Did the ping return a reply? What is the IP address returned, if any?____________________________________________________________________________________
Reply was returned with 192.15.2.10 as the IP address for www.cisco.pka.
Step 4: Ping the IP address of the web server from PC2.
- On PC2, access the Command Prompt from the Desktop tab.
- Attempt to reach the IP address of the web server with the command ping 192.15.2.10.
- Did the ping return a reply? If so, then PC2 is able to reach the web server via IP address, but not domain name. This could indicate a problem with the DNS server configuration on PC2.
Step 5: Compare the DNS server information on PC2 with other PCs on the local network.
- Access the Command Prompt of PC1.
- Using the command ipconfig /all, examine the DNS server configuration on PC1.
- Access the Command Prompt of PC2.
- Using the command ipconfig /all, examine the DNS server configuration on PC2. Do the two configurations match?
Step 6: Make any necessary configuration changes on PC2.
- Navigate to the Desktop tab of PC2, make any necessary configuration changes in IP Configuration.
- Using the Web Browser within the Desktop tab, connect to www.cisco.pka to verify that the configuration changes resolved the problem.
- Click the Check Results button at the bottom of this instruction window to check your work.