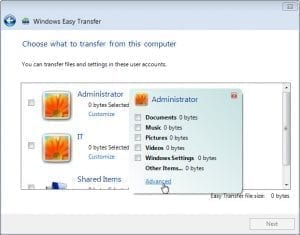Last Updated on February 3, 2019 by Admin
9.3.3.3 Packet Tracer – Troubleshooting a Wireless Connection Answers
Packet Tracer – Troubleshooting a Wireless Connection (Answers Version)
Answers Note: Red font color or gray highlights indicate text that appears in the Answers copy only.
Topology
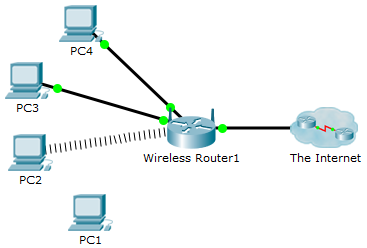
Objectives
Identify and correct any misconfiguration of a wireless device.
Background / Scenario
A small business owner learns that a wireless user is unable to access the network. All of the PCs are configured with static IP addressing. Identify and resolve the issue.
Step 1: Verify connectivity.
Access the Desktop > Web Browser of each wireless PC and type www.cisco.pka into the URL. Identify any PCs that are not connecting to the web server.
Note: All of the devices require time to complete the boot process. Please allow up to one minute before receiving a web response.
Which wireless PCs are unable to connect to the web server?_______________ PC1
Step 2: Examine the IP configuration of the PCs.
- On the PC that is unable to connect, access the Command Prompt from the Desktop tab.
- Type the ipconfig /all command.
- What IP addressing information is available?________________________________________________________________________________________________________________________________________________________________________PC>ipconfig /allWireless0 Connection:(default port) Connection-specific DNS Suffix..: Physical Address…………….: 0001.64D1.7A60 Link-local IPv6 Address………: FE80::201:64FF:FED1:7A60
Autoconfiguration IP Address………………….: 169.254.122.96
Subnet Mask…………………: 255.255.0.0
Default Gateway……………..: 0.0.0.0
DNS Servers…………………: 0.0.0.0
DHCP Servers………………..: 0.0.0.0
DHCPv6 Client DUID…………..: 00-01-00-01-90-52-8B-26-00-01-64-D1-7A-60
Step 3: Examine the Wireless Settings on the Wireless Client.
- On the Desktop tab of any PC that is unable to connect. Click PC Wireless to access the wireless configurations.
- Click Connect tab and record the associated SSID.________________ Academy
Step 4: Examine the Wireless Settings on the Wireless Router.
- Access the Wireless Router from the web browser of a wired PC. Use the username admin and password admin to access the wireless router. What IP address did you use? (Hint: default gateway)
____________________________________________________________________________________
192.168.1.1 - On the Basic Setup page, examine the DHCP Server Setting configuration. Is DHCP enabled? ______No.
- Click the Wireless tab.
- Examine the setup information under the Wireless tab. What is the SSID? Does it match the SSID configured on the client?
____________________________________________________________________________________
The SSID is configured as Academy. The SSID has been configured on the PC. - Click the Wireless Security submenu.
- Examine the security settings. What is the wireless security mode? What is the passphrase?____________________________________________________________________________________
The configured security mode is WPA2 Personal and the passphrase is Cisco123.
Step 5: Make any necessary configuration changes on the Wireless Clients
- On the Desktop tab of any PC that is unable to connect. Click PC Wireless to correct the wireless configurations.
- Click Connect tab. Select the Academy wireless network and click Connect.
- Enter the passphrase (Pre-shared Key) recorded from the wireless router. Click Connect.
- Using the Web Browser within the Desktop tab connect to www.cisco.pka to verify that the configuration changes resolved the problem.
- Click the Check Results button at the bottom of this instruction window to check your work.