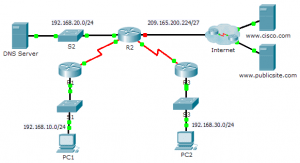Last Updated on March 23, 2018 by Admin
8.1.3.3 Packet Tracer – Configuring DHCPv4 Using Cisco IOS
From year to year, Cisco has updated many versions with difference questions. The latest version is version 6.0 in 2018. What is your version? It depends on your instructor creating your class. We recommend you to go thought all version if you are not clear. While you take online test with netacad.com, You may get random questions from all version. Each version have 1 to 10 different questions or more. After you review all questions, You should practice with our online test system by go to "Online Test" link below.
| Version 5.02 | Version 5.03 | Version 6.0 | Online Assessment |
| Chapter 8 Exam | Chapter 8 Exam | Chapter 8 Exam | Online Test |
| Next Chapter | |||
| Chapter 9 Exam | Chapter 9 Exam | Chapter 9 Exam | Online Test |
| Lab Activities | |||
| 8.1.3.3 Packet Tracer – Configuring DHCPv4 Using Cisco IOS | |||
| 8.3.1.2 Packet Tracer – Skills Integration Challenge | |||
Packet Tracer – Configuring DHCP Using Cisco IOS (Answer Version)
Answer Note: Red font color or Gray highlights indicate text that appears in the Answer copy only.
Topology
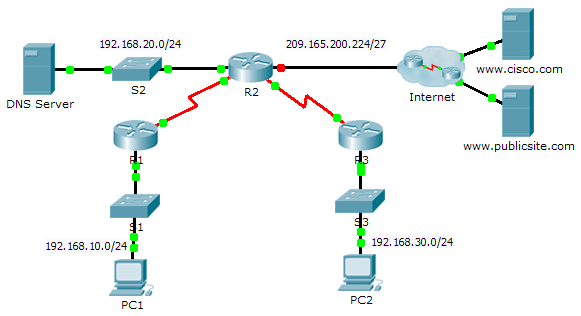
8.1.3.3 Packet Tracer – Configuring DHCPv4 Using Cisco IOS
Addressing Table
| Device | Interface | IPv4 Address | Subnet Mask | Default Gateway |
| R1 | G0/0 | 192.168.10.1 | 255.255.255.0 | N/A |
| S0/0/0 | 10.1.1.1 | 255.255.255.252 | N/A | |
| R2 | G0/0 | 192.168.20.1 | 255.255.255.0 | N/A |
| G0/1 | DHCP Assigned | DHCP Assigned | N/A | |
| S0/0/0 | 10.1.1.2 | 255.255.255.252 | N/A | |
| S0/0/1 | 10.2.2.2 | 255.255.255.252 | N/A | |
| R3 | G0/0 | 192.168.30.1 | 255.255.255.0 | N/A |
| S0/0/1 | 10.2.2.1 | 255.255.255.0 | N/A | |
| PC1 | NIC | DHCP Assigned | DHCP Assigned | DHCP Assigned |
| PC2 | NIC | DHCP Assigned | DHCP Assigned | DHCP Assigned |
| DNS Server | NIC | 192.168.20.254 | 255.255.255.0 | 192.168.20.1 |
Objectives
Part 1: Configure a Router as a DHCP Server
Part 2: Configure DHCP Relay
Part 3: Configure a Router as a DHCP Client
Part 4: Verify DHCP and Connectivity
Scenario
A dedicated DHCP server is scalable and relatively easy to manage, but can be costly to have one at every location in a network. However, a Cisco router can be configured to provide DHCP services without the need for a dedicated server. As the network technician for your company, you are tasked with configuring a Cisco router as a DHCP server to provide dynamic allocation of addresses to clients on the network. You are also required to configure the edge router as a DHCP client so that it receives an IP address from the ISP network.
Part 1: Configure a Router as a DHCP Server
Step 1: Configure the excluded IPv4 addresses.
Configure R2 to exclude the first 10 addresses from the R1 and R3 LANs. All other addresses should be available in the DHCP address pool.
R2(config)# ip dhcp excluded-address 192.168.10.1 192.168.10.10
R2(config)# ip dhcp excluded-address 192.168.30.1 192.168.30.10
Step 2: Create a DHCP pool on R2 for the R1 LAN.
- Create a DHCP pool named R1-LAN (case-sensitive).
- R2(config)# ip dhcp pool R1-LAN
- Configure the DHCP pool to include the network address, the default gateway, and the IP address of the DNS server.
- R2(dhcp-config)# network 192.168.10.0 255.255.255.0
- R2(dhcp-config)# default-router 192.168.10.1
- R2(dhcp-config)# dns-server 192.168.20.254
Step 3: Create a DHCP pool on R2 for the R3 LAN.
- Create a DHCP pool named R3-LAN (case-sensitive).
- R2(config)# ip dh pool R3-LAN
- Configure the DHCP pool to include the network address, the default gateway, and the IP address of the DNS server.
- R2(dhcp-config)# network 192.168.30.0 255.255.255.0
- R2(dhcp-config)# default-router 192.168.30.1
- R2(dhcp-config)# dns-server 192.168.20.254
Part 2: Configure DHCP Relay
Step 1: Configure R1 and R3 as a DHCP relay agent.
!R1 R1(config)# interface g0/0 R1(config-if)# ip helper-address 10.1.1.2 !R3 R3(config)# interface g0/0 R3(config-if)# ip helper-address 10.2.2.2
Step 2: Set PC1 and PC2 to receive IP addressing information from DHCP.
Part 3: Configure R2 as a DHCP Client
- Step 1: Configure the Gigabit Ethernet 0/1 interface on R2 to receive IP addressing from DHCP and activate the interface.
- R2(config)# interface g0/1
- R2(config-if)# ip address dhcp
- R2(config-if)# no shutdown
- Note: Use Packet Tracer’s Fast Forward Time feature to speed up the process or wait until R2 forms an EIGRP adjacency with the ISP router.
- Use the show ip interface brief command to verify that R2 received an IP address from DHCP.
Part 4: Verify DHCP and Connectivity
Step 1: Verify DHCP bindings.
R2# show ip dhcp binding
IP address Client-ID/ Lease expiration Type
Hardware address
192.168.10.11 0002.4AA5.1470 — Automatic
192.168.30.11 0004.9A97.2535 — Automatic
Step 2: Verify configurations.
Verify that PC1 and PC2 can now ping each other and all other devices.
From year to year, Cisco has updated many versions with difference questions. The latest version is version 6.0 in 2018. What is your version? It depends on your instructor creating your class. We recommend you to go thought all version if you are not clear. While you take online test with netacad.com, You may get random questions from all version. Each version have 1 to 10 different questions or more. After you review all questions, You should practice with our online test system by go to "Online Test" link below.
| Version 5.02 | Version 5.03 | Version 6.0 | Online Assessment |
| Chapter 8 Exam | Chapter 8 Exam | Chapter 8 Exam | Online Test |
| Next Chapter | |||
| Chapter 9 Exam | Chapter 9 Exam | Chapter 9 Exam | Online Test |
| Lab Activities | |||
| 8.1.3.3 Packet Tracer – Configuring DHCPv4 Using Cisco IOS | |||
| 8.3.1.2 Packet Tracer – Skills Integration Challenge | |||