Last Updated on November 2, 2018 by Admin
8.1.2.12 Lab – Configure Wireless Router in Windows Answers
Lab – Configure Wireless Router in Windows (Answers Version)
Introduction
In this lab, you will configure and test the wireless settings on a wireless router.
Recommended Equipment
- A computer with Windows installed
- A Wireless NIC installed
- An Ethernet NIC installed
- A wireless Router
- Ethernet patch cable
Note: All wireless settings in this lab are for a 2.4 GHz wireless connection. Follow the same steps for setting up a 5 GHz wireless connection or when setting up both 2.4 GHz and 5 GHz connections.
Answers Note: You will need to provide a unique router address settings, DHCP server settings, SSID for each router in the classroom, and a router access password.
Step 1: Gathering Information
Ask the Answers for the following information:
Router IP Information (IP address and subnet mask): _____________________________________________
Router name:______________________________________________________________________________________
DHCP Server Information (start IP address and maximum number of hosts):_____________________
Static DNS 1 (optional):____________________________________________________________________________
SSID:_______________________________________________________________________________________________
Channel number:__________________________________________________________________________________
Router Username/Password:______________________________________________________________________
Wireless Security (passphase key):________________________________________________________________
Note: Only use configurations assigned by the Answers.
You will need to provide the student with the following information for the router:
Router_name#, name# (where # is a different number assigned to each router)
IP information: IP address, subnet mask to be used by the router’s internal interface.
DHCP Server Setting information: start IP address of the DHCP pool and maximum number of users.
SSID: name#, where # is a different number assigned to each router.
Channel: assign each group a different wireless channel number to avoid frequency conflict.
Wireless Security: the security passphase key for WPA2 Personal.
For example:
Router Address Information:
IP address:192.168.1.254/255.255.255.0
Router name: ITE1
DHCP Server Setting Information: Start IP address:192.168.1.25; maximum number of users: 10
Static DNS 1 (optional): 64.7.99.178
SSID: Cisco1
Channel number: 6
Router Username/Password: admin1/admin1#
Wireless Security: passphase key: ITEv6.0!
Step 2: Connecting to the Wireless Router
- Plug in the power of the wireless router. Boot the computer and log in as an administrator.
- Connect the computer to one of the Ethernet ports on the wireless router with an Ethernet patch cable.
Note: If this is the first time connecting to the lab router, you must set the network location in Windows. - Open the command prompt. Type ipconfig /renew to force the computer to request an IP address from the wireless router via DHCP.
is the IP address of the default gateway for the computer?
____________________________________________________________________________________
192.168.1.1 (Answers may vary)
What device took the role of default gateway?
____________________________________________________________________________________
____________________________________________________________________________________
Because the computer is connected to the wireless router with the DHCP server enabled, it learns IP address from the router. In this situation, the wireless router is the default gateway.
Step 3: Logging into the Wireless Router
- Open a web browser, type the IP address of your default gateway in the URL field, and then press Enter.

8.1.2.12 Lab – Configure Wireless Router in Windows Answers 01
- The Windows Security window opens. Type the password provided by the Answers in the Password field then click OK.
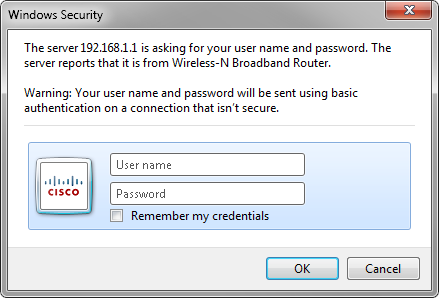
8.1.2.12 Lab – Configure Wireless Router in Windows Answers 02
Step 4: Configuring Basic IP Information
- The Setup screen opens. Using the information provided by the Answers in Step 1, fill in the fields under Router Address and DHCP Server Setting. The information includes IP Address, Subnet Mask, Router Name, Start IP Address, and Maximum Number of Users. Click Save Settings to save the changes.
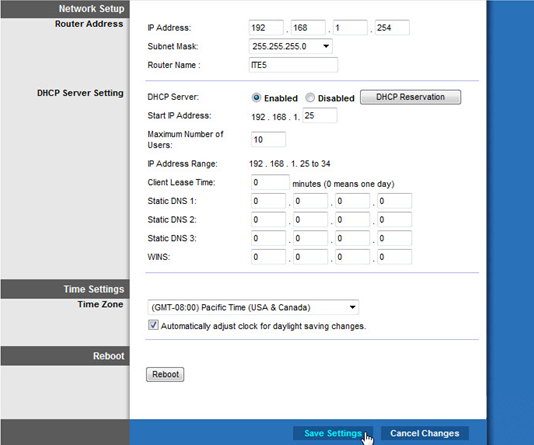
8.1.2.12 Lab – Configure Wireless Router in Windows Answers 03
- The Your settings have been successfully saved. A system reboot is in progress and may take up to 60 seconds message is displayed.
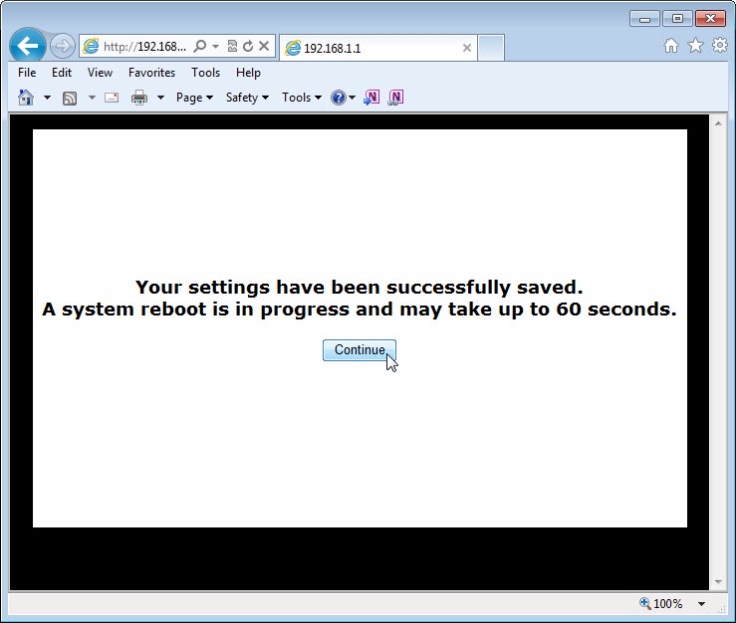
8.1.2.12 Lab – Configure Wireless Router in Windows Answers 04
- Click Continue and wait for the wireless router boot process to complete before proceeding. After the router reboots, you may need to log back into it using the router IP address that was configured in this step.
Step 5: Configuring Wireless Settings
- In a web browser, enter the router IP address that you had configured in step 4 in the URL field. When prompted, enter the username and password.
- Click the Wireless tab.
- Click the Network Mode drop-down menu for the 5 GHz Wireless Settings.
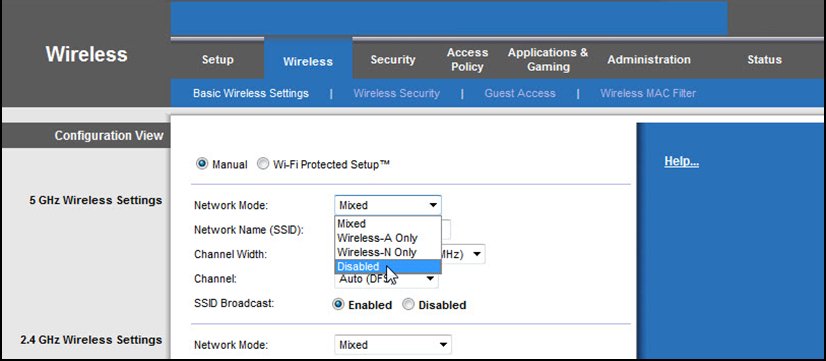
8.1.2.12 Lab – Configure Wireless Router in Windows Answers 06
What 802.11 technologies are supported?____________________________________________________________________________________
802.11a and 802.11n - Click the Channel drop-down menu under 5 GHz Wireless Settings.
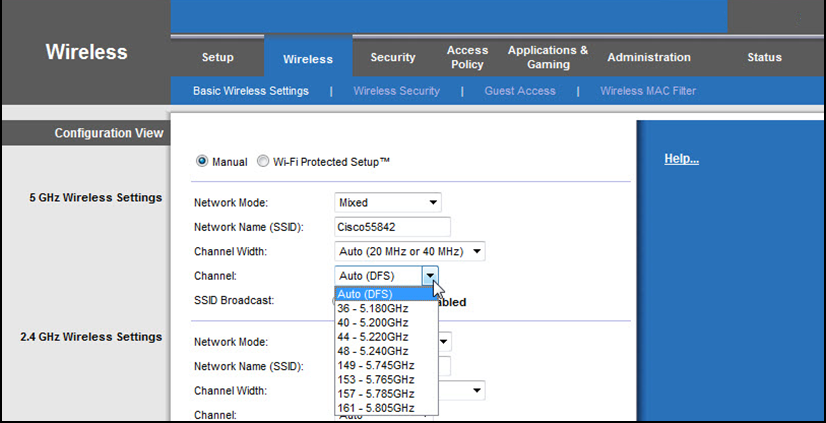
8.1.2.12 Lab – Configure Wireless Router in Windows Answers 07
What channels are listed?
____________________________________________________________________________________
For 5 GHz: 36, 40, 44, 48, 149, 153, 157, 161 - Disable Network Mode for the 5 GHz Wireless settings.
- Click the Network Mode drop-down menu under 2.4GHz Wireless Settings.
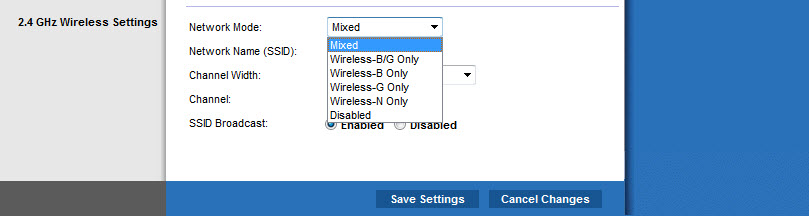
8.1.2.12 Lab – Configure Wireless Router in Windows Answers 08
What 802.11 technologies are supported?____________________________________________________________________________________
For 2.4 GHz: 802.11b, 802.11g and 802.11n - Choose Mixed in the Network Mode drop-down menu.
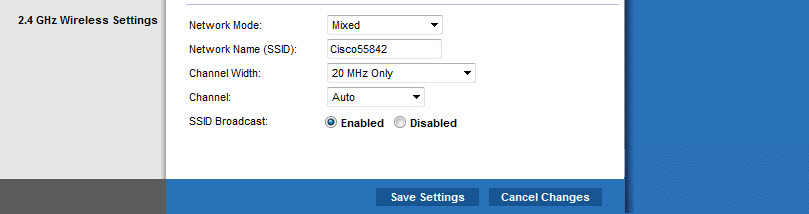
8.1.2.12 Lab – Configure Wireless Router in Windows Answers 09
What is the default SSID for the wireless router?____________________________________________________________________________________
Answers will vary. - Type Cisco# in the Network Name (SSID) field, where # is the number assigned by the Answers.
- Click the Channel drop-down menu for the 2.4GHz Wireless Settings.
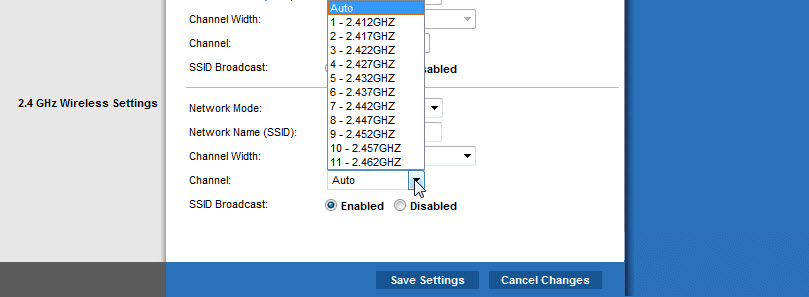 What channels are listed?
What channels are listed?
____________________________________________________________________________________
For 5 GHz: 36, 40, 44, 48, 149, 153, 157, 161 - Select the Channel number that was provided by the Answers.
- Click Save Settings > Continue, then close the browser.
Step 6: Connecting the Computer to the Wireless Network
- Unplug the Ethernet cable from the computer.
- View wireless networks associated with the wireless adapter configured for the computer by following the path:
Start > Control Panel > Network and Sharing Center > Connect to a network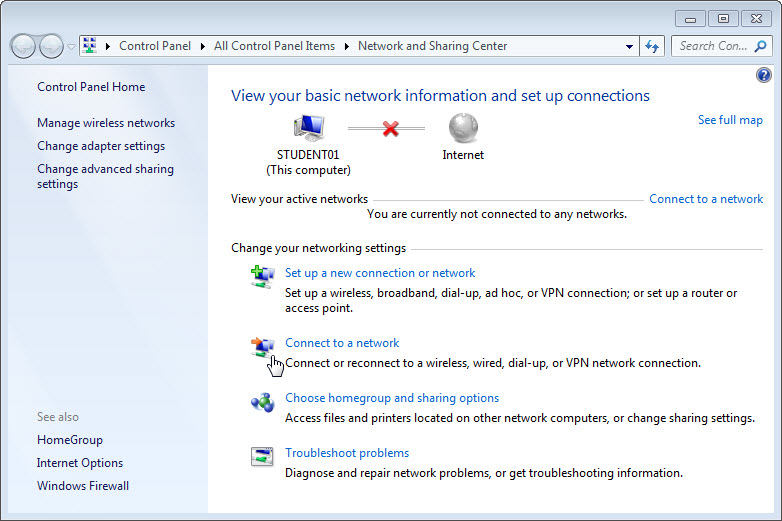 A list of available wireless networks is displayed.
A list of available wireless networks is displayed.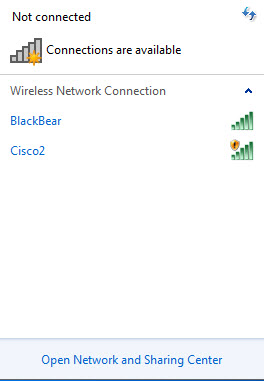 What wireless network(s) are available?
What wireless network(s) are available?
____________________________________________________________________________________
Answers may vary. All wireless networks in the class should be available. - Choose Cisco#, where # is the number assigned by the Answers, make sure Connect automatically is selected, and then click the Connect button.
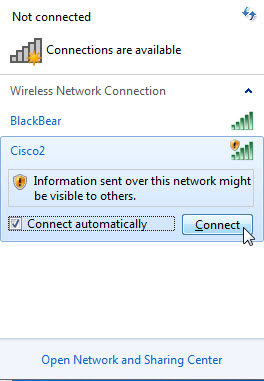
- When the Set Network Location window opens, select Public network > Close.
Step 7: Hiding the SSID
- Open a browser. Type the IP address of your default gateway in the URL field, and then press Enter.
- The Windows Security window opens. Type the password provided by the Answers in the Password: field.
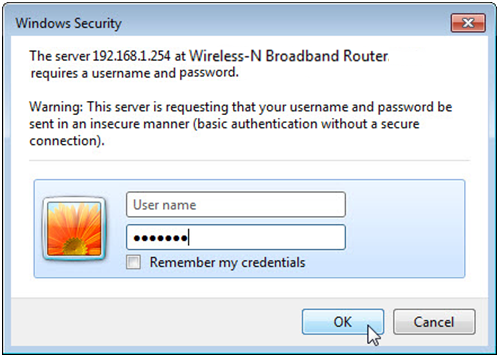
- The Setup screen opens. Navigate to Basic Wireless Settings. Select Disable for the 2.4 GHz SSID broadcast.
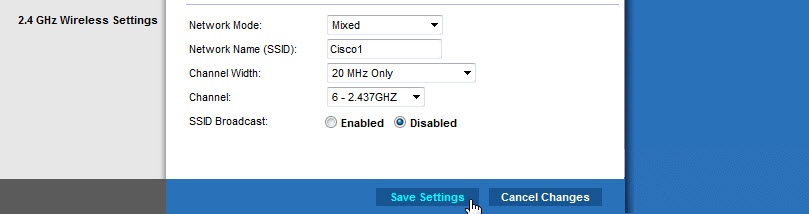
- Click Save Settings > Continue.
Why would you disable SSID broadcast?
____________________________________________________________________________________
Answers may vary – To prevent the router from broadcasting the SSID. - Close all open windows.
- View wireless networks associated with the wireless adapter configured to the computer by following the path:
Start > Control Panel > Network and Sharing Center > Connect to a network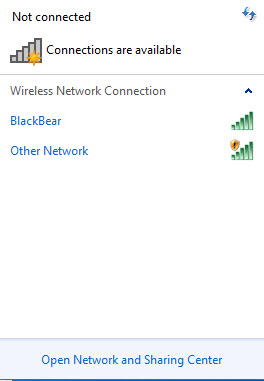 What wireless network(s) are available?
What wireless network(s) are available?
____________________________________________________________________________________
Answers may vary. All wireless networks and Other Network. - Because the wireless router is not broadcasting the SSID, the wireless network name does not appear in the wireless networks list detected by Windows. To connect Windows to a wireless network that does not broadcast its SSID, the SSID you must know the wireless network’s SSID.
- Go back to Network and Sharing Center. If Network and Sharing Center is no longer open, open it again.
- Click Manage wireless networks.
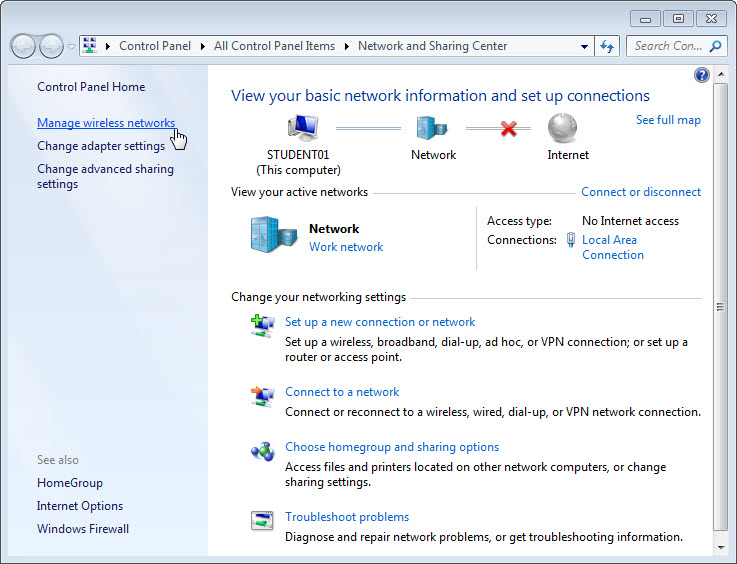
- When the Manage Wireless Networks window opens, double click Cisco#, where # is the number assigned to you.
Note: The wireless router is currently configured to not broadcast the wireless network SSID. The reason why it appears in this list is that the Cisco# network was added to this computer before.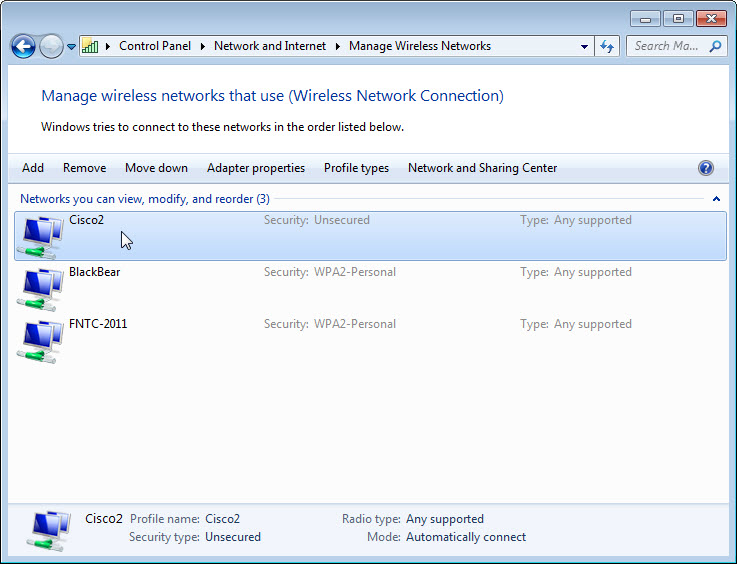
- Select the check box Connect even if the network is not broadcasting its name (SSID), then click OK.
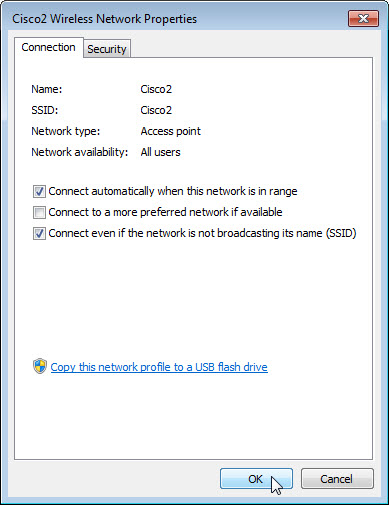
- View wireless networks associated with the wireless adapter configured for the computer.
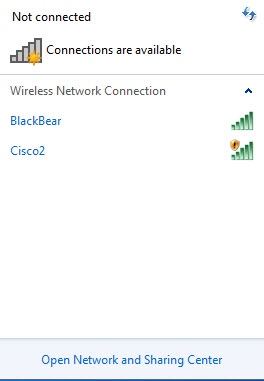 What wireless network(s) are available?
What wireless network(s) are available?
____________________________________________________________________________________
Answers may vary. All previously added wireless networks in the class should be available.
Step 8: Adding Security to the Wireless Network
- Connect to Cisco#, where # is the number assigned by the Answers and log into the router using a web browser.
- Click the Wireless tab and then select Wireless Security.
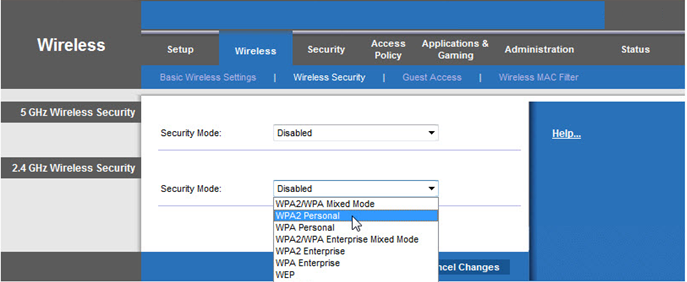
- In the Security Mode drop-down box, for the 2.4GHz Wireless Security, select WPA2 Personal.
- Type ITEv6.0! for the Passphrase and click Save Settings > Continue.
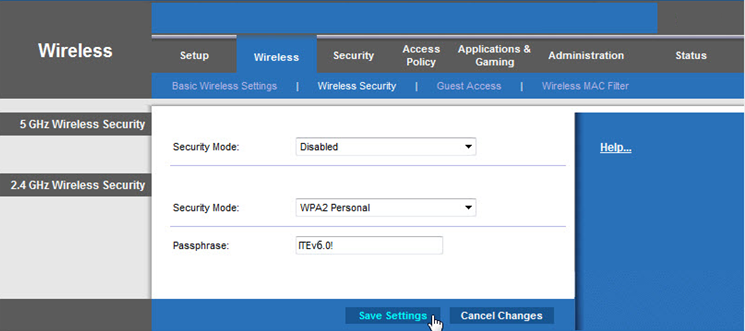 You should have lost connection to the wireless router. Why did that happen?____________________________________________________________________________________
You should have lost connection to the wireless router. Why did that happen?____________________________________________________________________________________
____________________________________________________________________________________
____________________________________________________________________________________
Wireless security was configured in the wireless router but not in the computer. Because the connection to the wireless router was using the wireless network, you must now configure security in the computer before it can join the secure wireless network.
Step 9: Connecting the Computer to a Secure Wireless Network
- View wireless networks associated with the wireless adapter configured to the computer.
- Choose Cisco#, where # is the number assigned by the Answers, make sure Connect automatically is selected, and then click the Connect button.
- When the Connect to a Network window opens, type ITEv6.0! for the Security key, and then click OK.
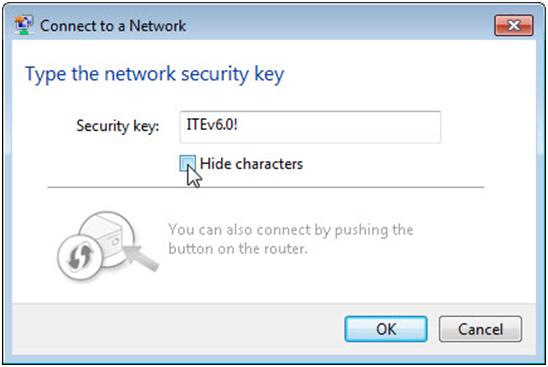
Step 10: Cleaning Up
- Connect the computer to one of the Ethernet ports on the wireless router with an Ethernet patch cable.
- Return configurations by restoring to factory default or using the following settings:
Router Address Information:
- IP address 192.168.1.1
- Subnet mask 255.255.255.0
- Router name Linksys
DHCP Server Setting Information:
- Start IP address 192.168.1.100
- Maximum number of users 50
- Static DNS 1 (optional): 0.0.0.0 or leave it blank
SSID Values:
- Network Name (SSID): Linksys
- SSID Broadcast: Disabled
Channel number:
- Channel: Auto
Router Access:
- Router Password: admin
Wireless Security:
- Security Mode: Disable
- Close the browser and logoff the computer.