Last Updated on November 3, 2018 by Admin
8.1.2.14 Lab – Test the Wireless NIC in Windows Answers
Lab – Test the Wireless NIC in Windows (Answers Version)
Introduction
In this lab, you will check the status of your wireless connection, investigate the availability of wireless networks, and test connectivity.
Recommended Equipment
- A computer running Windows
- A wireless NIC installed
- An Ethernet NIC installed
- A wireless router
- Internet connectivity
Answers Note: Make sure the computer is not connected to a wireless network before assigning the lab.
Step 1: Ping the loopback.
- Disconnect the Ethernet cable from your computer.
What are the names of the wireless connections that are available?____________________________________________________________________________________
Answers may vary. - Connect to the classroom wireless network. Ask your Answers for the SSID and log on credentials if necessary.
- Open a command window.
- Ping 127.0.0.1 to test the loopback.
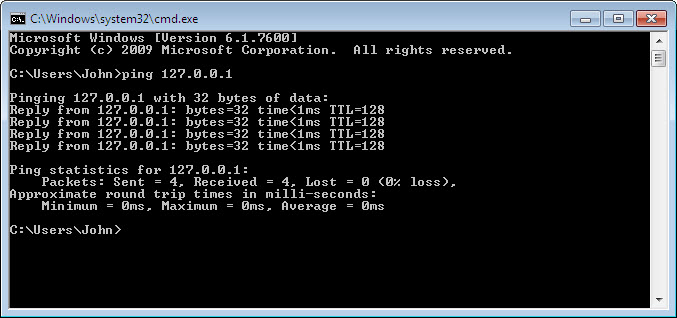
8.1.2.14 Lab – Test the Wireless NIC in Windows Answers 01
How many Replies did you receive?
4
Why would you perform this test?
____________________________________________________________________________________
This test is performed to make sure the network card itself is working properly.
Step 2: Ping the default gateway.
- Use the ipconfig command.
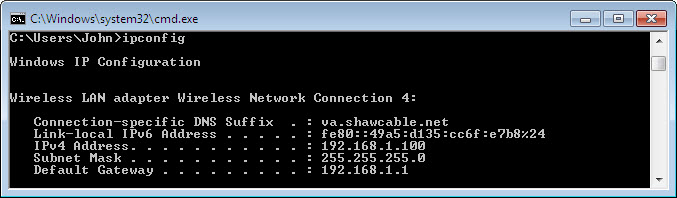
8.1.2.14 Lab – Test the Wireless NIC in Windows Answers 02
- What is the IP address of the default gateway? _____________________________________________
Answers may vary, 192.168.1.1 - Ping the default gateway. A successful ping indicates that there is a connection between the computer and the default gateway.
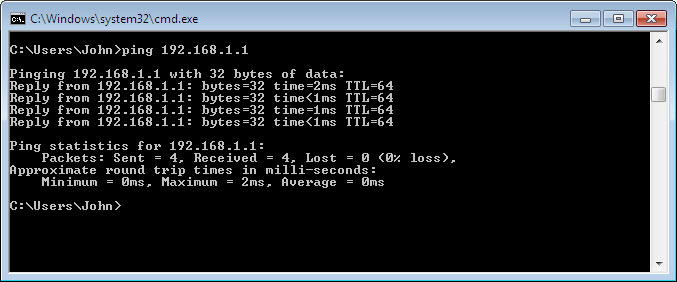
8.1.2.14 Lab – Test the Wireless NIC in Windows Answers 03
Step 3: Find computers on the network.
- Type net view to make sure that you can see the other computers on the network. This indicates that there are no problems with the network between your computer and other computers on the same network.
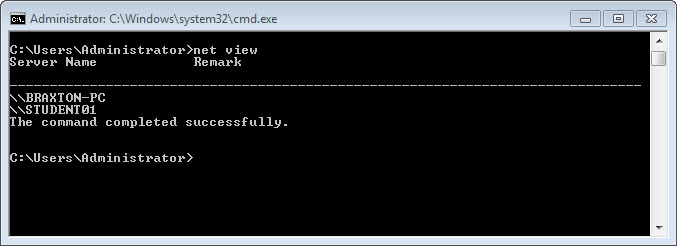
8.1.2.14 Lab – Test the Wireless NIC in Windows Answers 04
List the computer names that are displayed.
____________________________________________________________________________________
Answers may vary. Braxton-PC, and Student01 - Use the tracert command along with your school’s Web site or the Cisco Networking Academy Web site. Example: type tracert www.netacad.com.
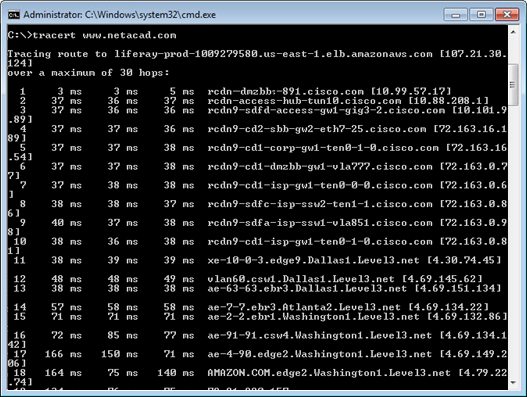
8.1.2.14 Lab – Test the Wireless NIC in Windows Answers 05
What IP address was returned?
____________________________________________________________________________________
Answers may vary. 72.163.6.223
How many devices (hops) are displayed?____________________________________________________________________________________
Answers may vary. There is a maximum limit of 30.
Why would you perform this test?
____________________________________________________________________________________
This test shows that you have a connection all the way to the Internet destination. - Use the nslookup command with the IP address you just discovered. Type nslookup 72.163.6.233.
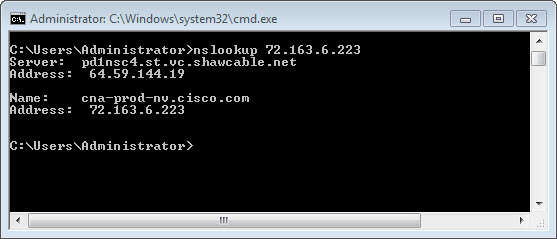
8.1.2.14 Lab – Test the Wireless NIC in Windows Answers 06
What name was returned?
____________________________________________________________________________________
Answers may vary. cna-prod-nv.cisco.com
Why would you perform this test?
____________________________________________________________________________________
This test shows that DNS is working
Step 4: Test your Internet connection.
- Open a web browser.
- Type www.cisco.com in the Address field, and then press Enter.
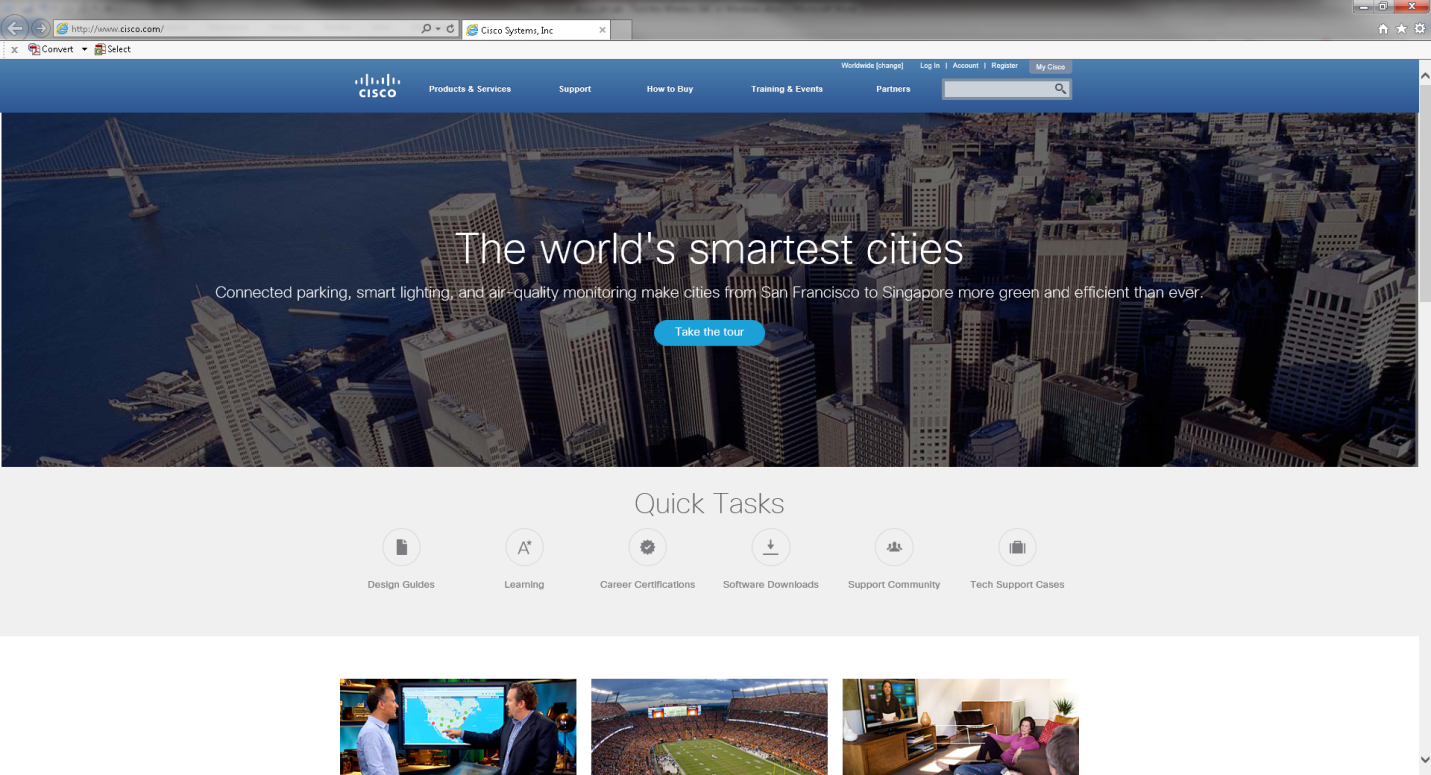
8.1.2.14 Lab – Test the Wireless NIC in Windows Answers 07
- Click Control Panel > Network and Sharing Center >. Change adapter settings
Note: In Windows Vista, click Control Panel > Network and Sharing Center >. Manage network connections - Right-click the Wireless Network Connection icon > Status.
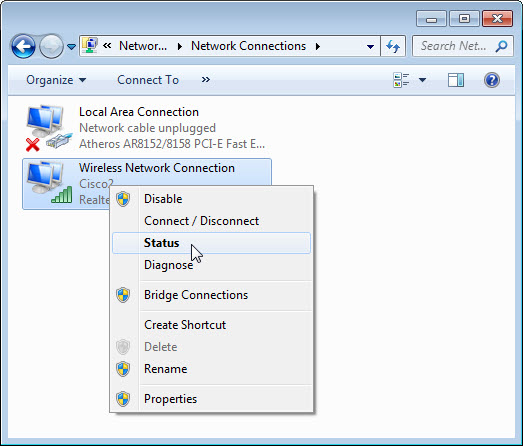
8.1.2.14 Lab – Test the Wireless NIC in Windows Answers 08
- The Wireless Network Connection Status window opens.
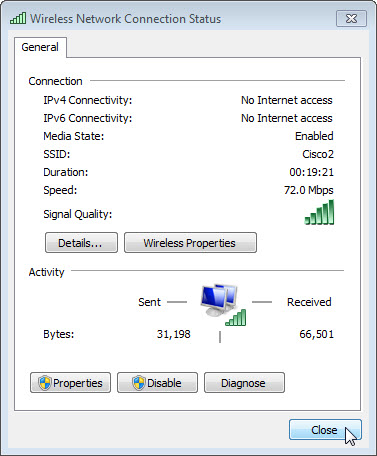
8.1.2.14 Lab – Test the Wireless NIC in Windows Answers 09
What is the state of the Media?
____________________________________________________________________________________
Enabled
What is the signal quality?
____________________________________________________________________________________
Answer varies. 5 bars - Click Close.
Reflection
- What information does a positive response from the default gateway provide for you when the computer has no Internet connection?
_______________________________________________________________________________________
_______________________________________________________________________________________
This indicates that there are no problems on the network between your computer and the default gateway. - If you receive a positive response from the default gateway, but you have no Internet access, where is the problem?_______________________________________________________________________________________
_______________________________________________________________________________________
The problem is either with your equipment between your router and the ISP, or with the ISP itself.