Last Updated on October 31, 2018 by Admin
6.1.2.3 Lab – Create User Accounts in Windows 8 Answers Answers
Lab – Create User Accounts in Windows 8 (Answers Version)
Introduction
In this lab, you will create user accounts in Windows 8.
Recommended Equipment
The following equipment is required for this exercise:
- A computer with a new installation of Windows 8
Answers Note: Provide students with a user account name and password to be created in this lab.
Part 1: Windows 8.1
Step 1: Open the User Account Tool
- Log on to the computer with an Administrator account.
- Click Control Panel > User Accounts.
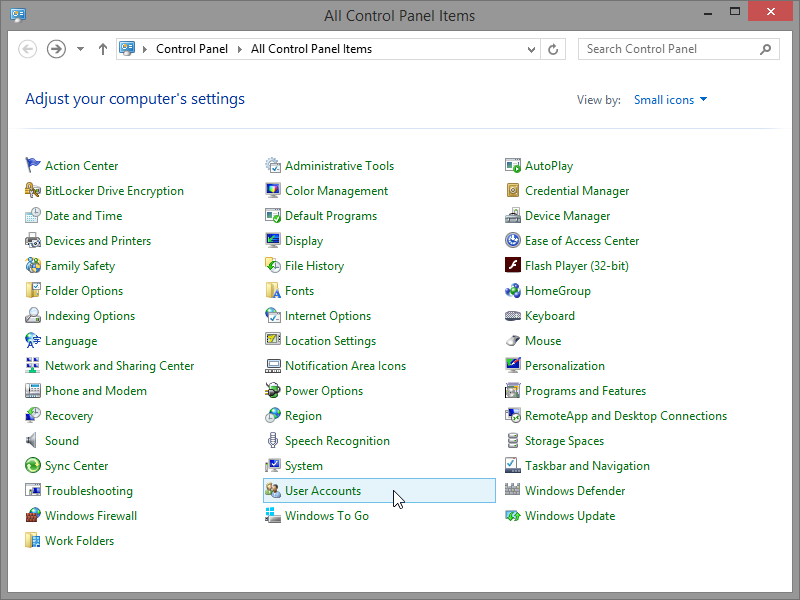
6.1.2.3 Lab – Create User Accounts in Windows 8 Answers Answers 01
Step 2: Create an Account
- The User Accounts window opens. Click Manage another account.
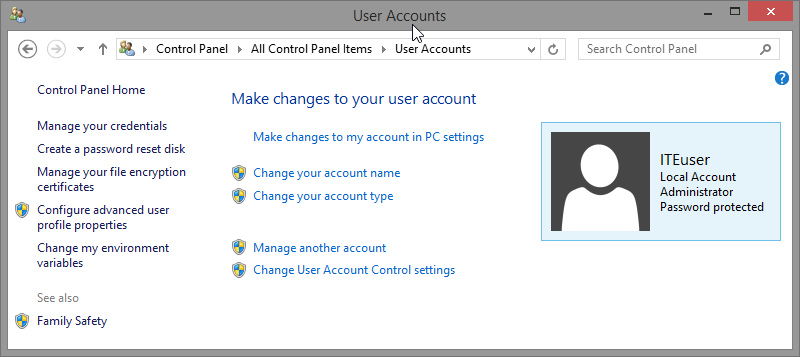
6.1.2.3 Lab – Create User Accounts in Windows 8 Answers Answers 02
- The Manage Accounts window opens. Click Add a new user in PC settings.
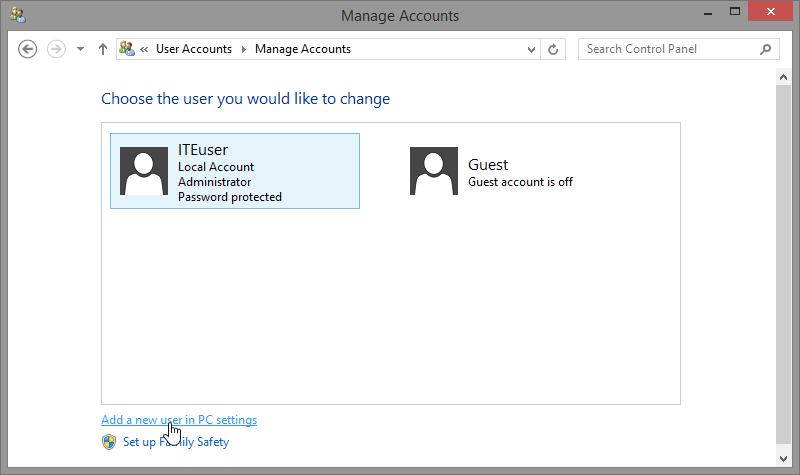
6.1.2.3 Lab – Create User Accounts in Windows 8 Answers Answers 03
- The Manage other accounts window opens. Click Add an account.
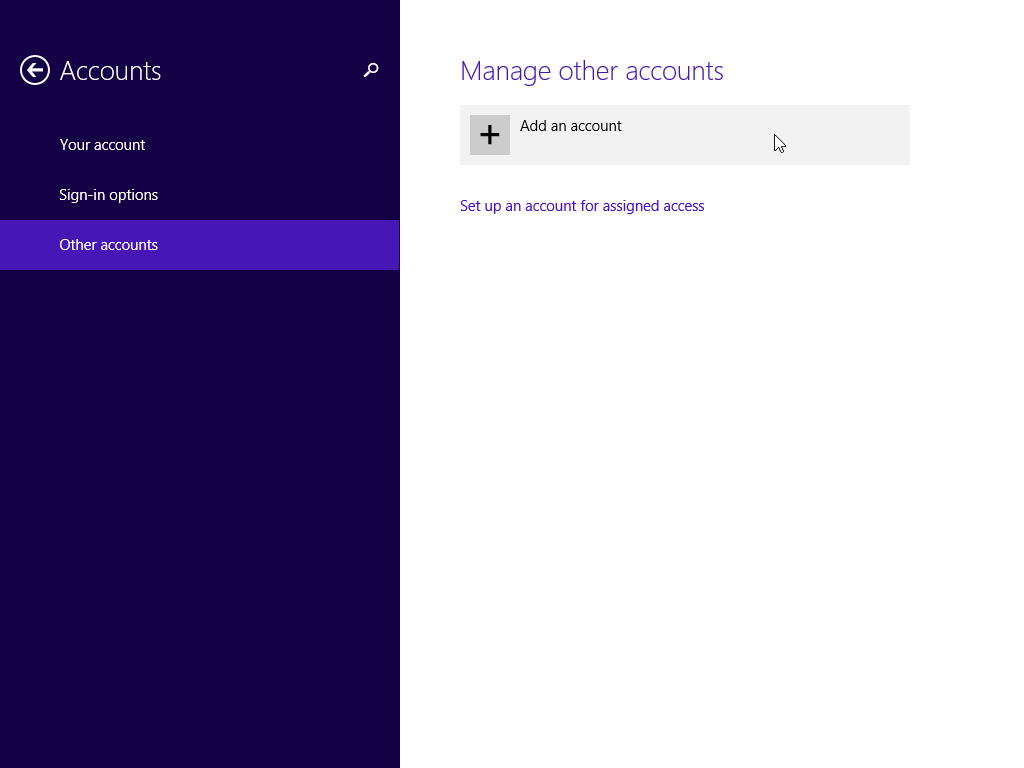
6.1.2.3 Lab – Create User Accounts in Windows 8 Answers Answers 04
- The How will this person sign in? window opens. Click Sign in without a Microsoft account (not recommended).

6.1.2.3 Lab – Create User Accounts in Windows 8 Answers Answers 05
- The Add a user window opens. Click Local account.
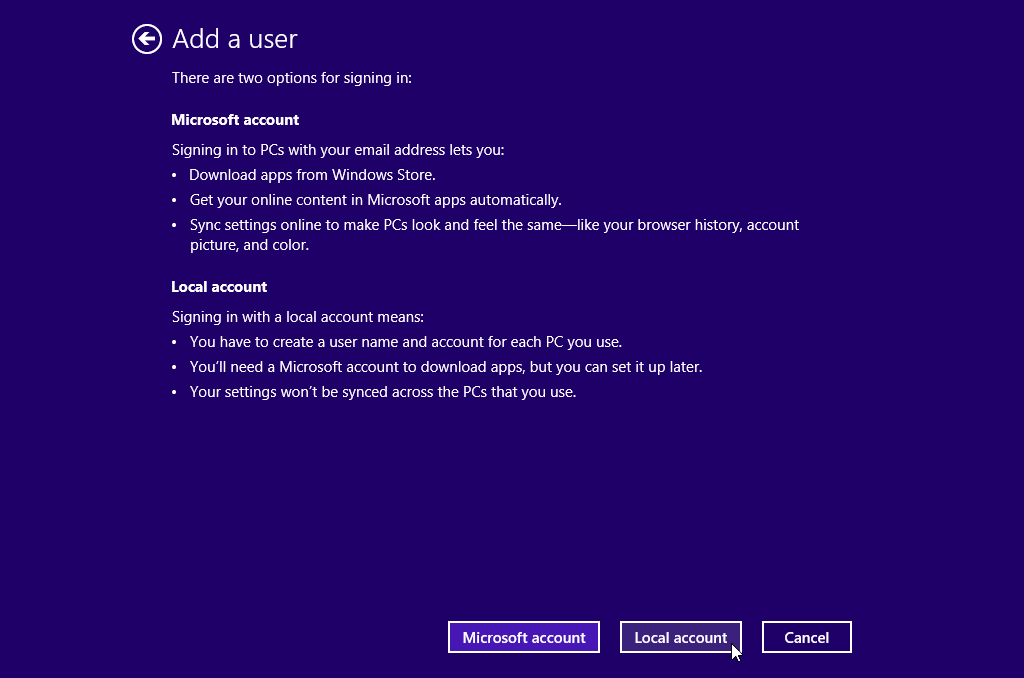
6.1.2.3 Lab – Create User Accounts in Windows 8 Answers Answers 06
- The second Add a user window opens. Type the name provided by your Answers in the User name field.
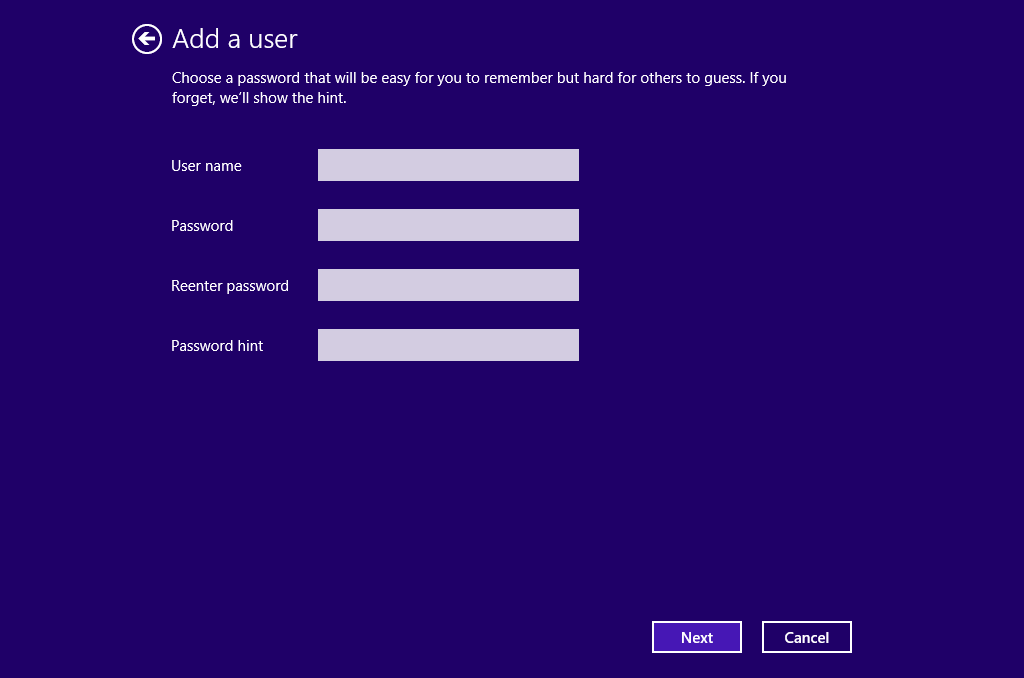
6.1.2.3 Lab – Create User Accounts in Windows 8 Answers Answers 07
- Type in the password provided by the Answers in the Password field.
- Reenter the password in the Reenter password field.
- Type a hint to help you remember the password in the Password hint field.
- Click Next.
- The final Add a user window opens. Click Finish.
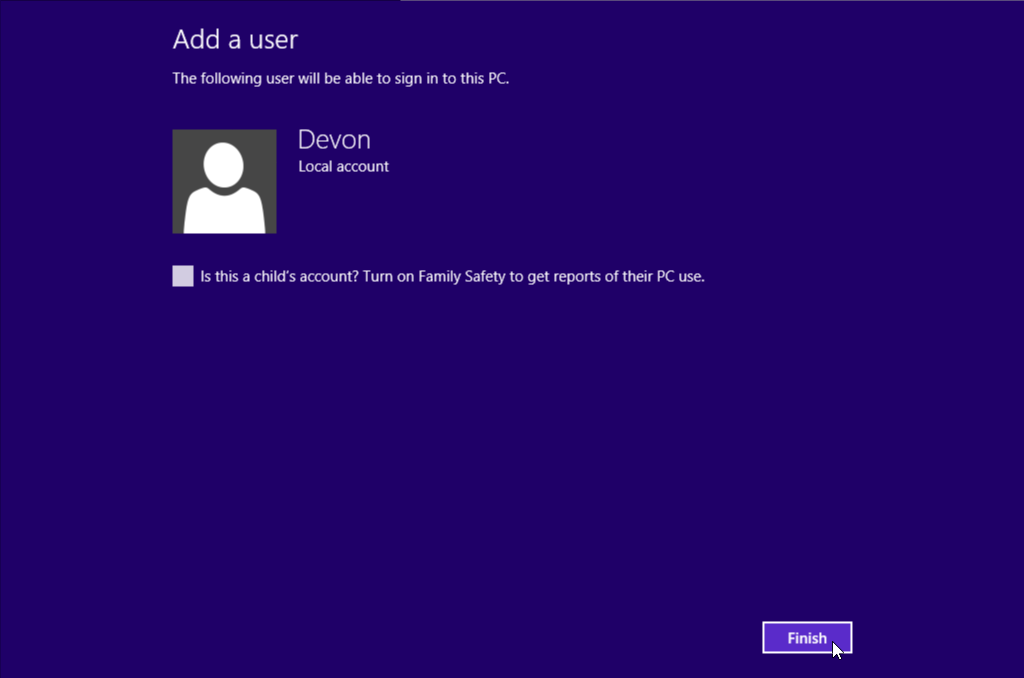
6.1.2.3 Lab – Create User Accounts in Windows 8 Answers Answers 08
Step 3: Change the Account Type
- The Manage other accounts window opens. Click on the user you just created, and then click Edit.
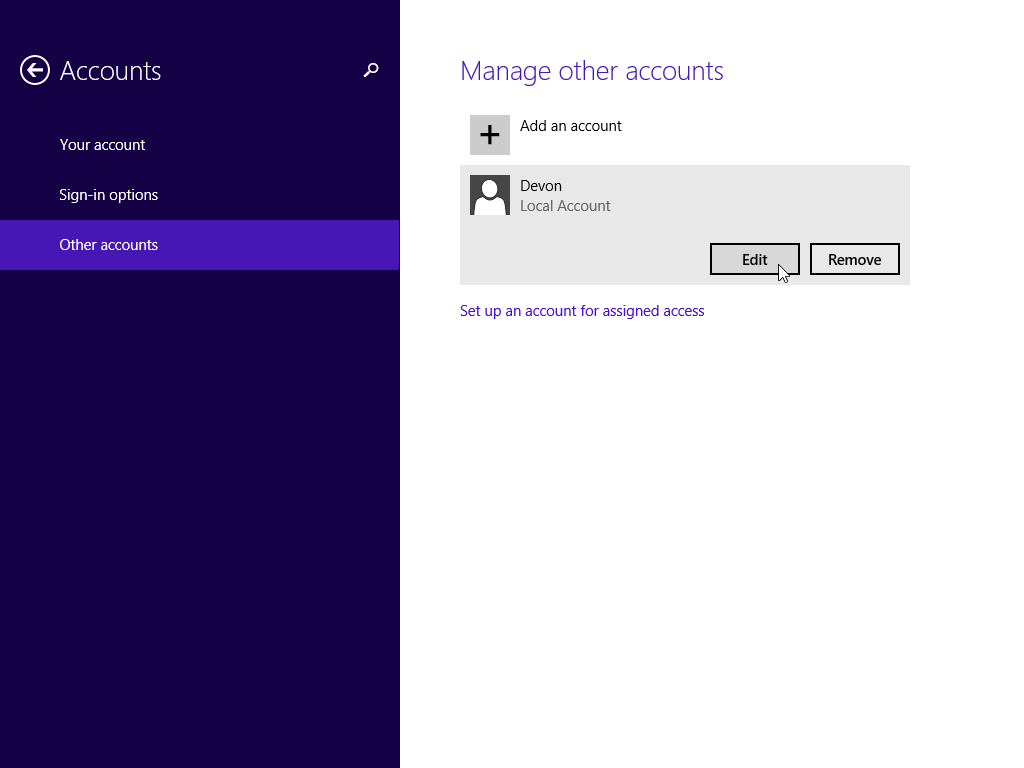
6.1.2.3 Lab – Create User Accounts in Windows 8 Answers Answers 09
What information is listed for the new account?____________________________________________________________________________________
The account name, and that it is a Local Account. - The Edit Account window opens. Select Administrator as the account type. Click OK.

Step 4: Delete the Account
- The Manage other accounts window opens. Click Remove.

- The Delete account and data? window opens. Click Delete account and data.

- Notice the account is no longer listed. Close all open windows.

Part 2: Windows 8.0
Step 1: Open the User Account Tool
- Log on to the computer with an Administrator account.
- Click Control Panel > User Accounts.

Step 2: Create an Account
- The User Accounts window opens. Click Manage another account.

- The Manage Accounts window opens. Click Add a new user in PC settings.

- The Manage other accounts window opens. Click Add a user.

- The Add a user window opens. Click Sign in without a Microsoft account.

- The next Add a user window opens. Click Local account.

- The third Add a user window opens. Type the name provided by your Answers in the User name field.

- Type in the password provided by the Answers in the Password field.
- Reenter the password in the Reenter password field.
- Type a hint to help you remember the password in the Password hint field.
- Click Next.
- The final Add a user window opens. Click Finish.

- The Your account window opens. Close all open windows.

Step 3: Change the Account Type
- Click Control Panel > User accounts > Manage another account.
- The Manage Accounts window opens. Click the new account.

- The Change an Account window opens. Click Change the account type.

- Select Administrator as the account type. Click Change Account Type.
 What can a user do with an administrator account?____________________________________________________________________________________
What can a user do with an administrator account?____________________________________________________________________________________
The administrator account has complete access to the computer and any desired changes.
Step 4: Delete the Account
- The Change an Account window opens. Click Delete the Account.
- The Delete Account window opens. Click Delete Files.

- The Confirm Deletion window opens. Click Delete Account.

- Notice the account is no longer listed. Close all opened windows.

Reflection
- Why is it important to protect all accounts with strong passwords?_______________________________________________________________________________________
_______________________________________________________________________________________
No password or a weak password can allow access from almost anyone to steal data, or use the computer for unauthorized purposes. - Why would you create a user with Standard privileges?_______________________________________________________________________________________
_______________________________________________________________________________________
_______________________________________________________________________________________
The Standard User cannot compromise the security of the computer or the privacy of other users.