Last Updated on November 7, 2018 by Admin
12.2.1.8 Lab – Configure Windows Local Security Policy Answers
Lab – Configure Windows Local Security Policy (Answers Version)
Introduction
In this lab, you will configure Windows Local Security Policy. Windows Local Security Policy is used to configure a variety of security requirements for stand-alone computers that are not part of an Active Directory domain. You will modify password requirements, enable auditing, configure some user rights, and set some security options. You will then use Event Manager to view logged information.
Recommended Equipment
- A computer with Windows installed.
Note: Accessing the Local Security Policy tool is slightly different, depending on the version of Windows. But after it is open, the configurations are the same for the remaining steps in this lab.
Step 1: Review the security requirements.
A customer needs to have six stand-alone Windows computers at a branch office configured according to the security policy for the organization. These computers are not part of an Active Directory domain. The policies must be manually configured on each computer.
The security policy is as follows:
- Passwords must be at least 8 characters.
- Passwords must be changed every 90 days.
- A user may change their password once a day.
- A user must use a unique password for at least 8 changes of the password.
- A password must consist of three of the following four elements:
- At least one lower case alpha character.
- At least one upper case alpha character.
- At least one numerical character.
- At least one symbol character.
- Users are locked out of the computer after 5 attempts to enter the correct password. A user must wait 5 minutes for the lookout counter to reset.
- Each security setting for Audit Policy should be enabled.
- After 30 minutes of inactivity, the user will be automatically logged out. (Windows 8.1 and 8.0 only)
- Users must login before removing a laptop from the docking station
- At login, users should be presented with the following title and text:
- Title: Caution:
- Text: Your activity is monitored. This computer is for business use only.
- Users will receive a reminder to change the password 7 days before it expires.
The Windows Local Security Policy tool provides many more settings that are beyond the scope of this course.
Step 2: Open the Windows Local Security Policy tool.
- To access Local Security Policy in Windows 7 and Vista, use the following path:
Start > Administrative Tools > Local Security Policy - To access Local Security Policy in Windows 8 and 8.1, use the following path:
Search > secpol.msc and then click secpol. - The Local Security Policy window opens. This lab will focus on the Account Policies and Local Policies, as highlighted in the figure below. The rest of the Security Settings are beyond the scope of this course.
Note: Screenshots from Windows 8.1 are used throughout this lab.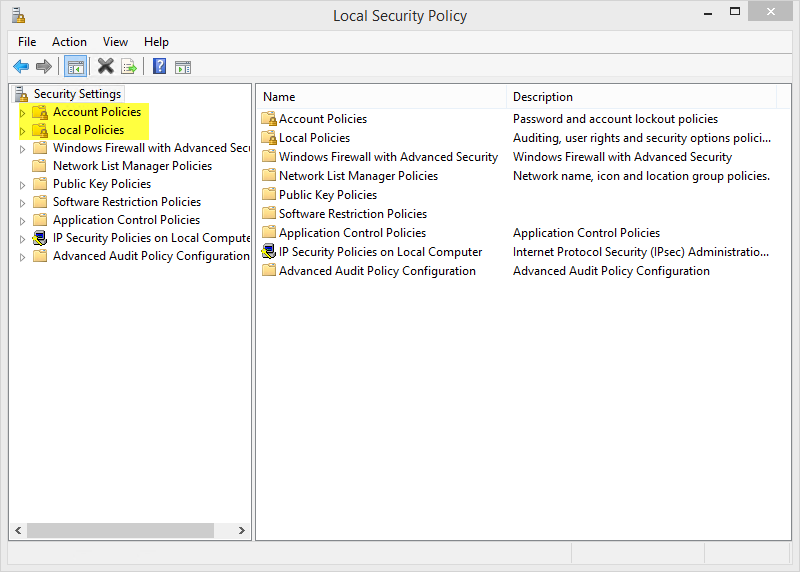
12.2.1.8 Lab – Configure Windows Local Security Policy Answers 01
Step 3: Configure the Password Policy security settings.
The first six requirements of the company’s security policy are configured in the Account Policies section of the Local Security Policy tool.
- Click the arrow next to Account Policies to expand it, and then click Password Policy. Six policies are displayed in the right panel with their associated default security settings.
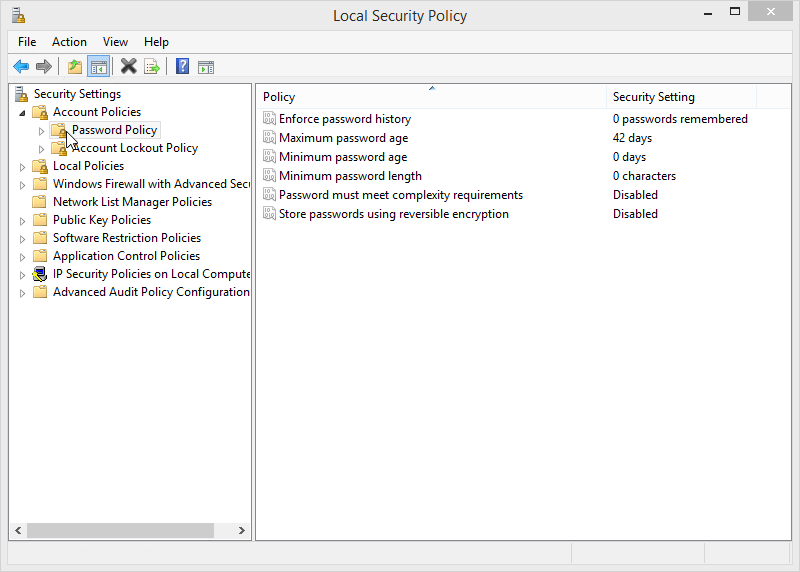
12.2.1.8 Lab – Configure Windows Local Security Policy Answers 03
- The first policy, Enforce password history, is used to set the number of unique passwords the user must enter before being allowed to reuse a password. According to the organization’s security policy in Step 1, the security setting for this policy should be 8. Double-click Enforce password history to open the Enforce password history Properties window. Set the value to 8.
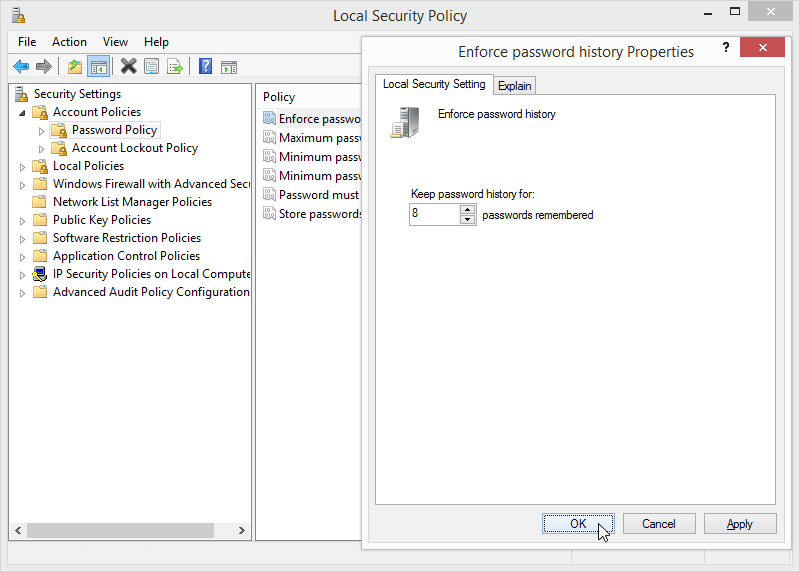
12.2.1.8 Lab – Configure Windows Local Security Policy Answers 04
- Using the security policy requirements in Step 1, fill in the values you should set in Local Security Policy for the remaining Password Policy security settings.
Policy Security Setting Enforce password history 8 Maximum password age 90 Minimum password age 1 Minimum password length 8 Password must meet complexity requirements Enabled Store passwords using reversible encryption Disabled Note: The Store passwords using reversible encryption security setting should always be disabled. Storing passwords using reversible encryption is essentially the same as storing plaintext versions of the passwords. For this reason, this policy should never be enabled unless application requirements outweigh the need to protect password information.
- Double-click on each of the policies and set the values according to your entries in the table above. When done, your configuration should look like the following:
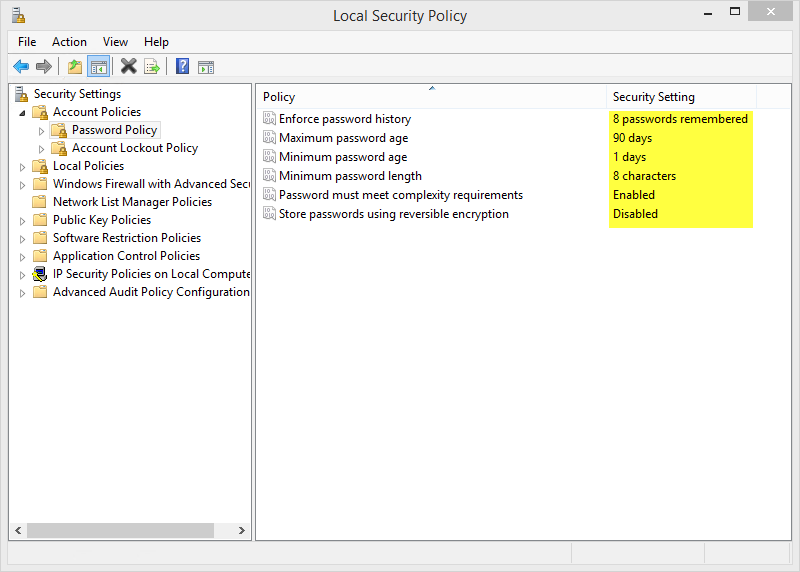
12.2.1.8 Lab – Configure Windows Local Security Policy Answers 05
Step 4: Configure the Account Lockout Policy security settings.
- According the security policy in Step 1, how many times is a user allowed to attempt to login before the account is locked?
____________________________________________________________________________________
5 attempts - How long should the user have to wait before attempting to log back in?____________________________________________________________________________________
5 minutes - Use the Account Lockout Policy security settings in Local Security Policy to configure the policy requirements. When done, your configuration should look like the following.
Hint: You will need to configure the Account lockout threshold first.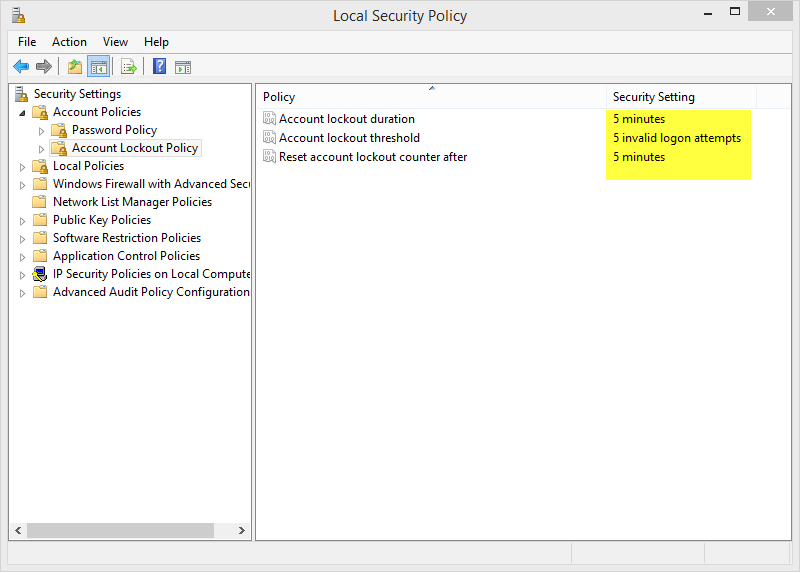
12.2.1.8 Lab – Configure Windows Local Security Policy Answers 06
Step 5: Configure the Audit Policy security settings.
- In Local Security Policy, expand the Local Policies menu, and then click Audit Policy.
- Double-click Audit account logon events to open the Properties window. Click the Explain tab to learn about this security setting.
- Click the Security Setting tab, and then click the check boxes for Success and Failure. Click OK to close the Properties window and apply the security settings.
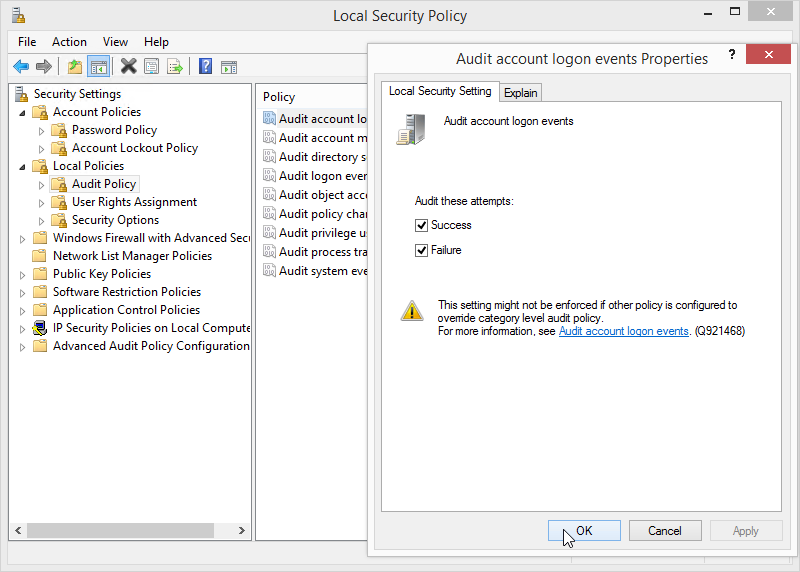
12.2.1.8 Lab – Configure Windows Local Security Policy Answers 07
- Continue modifying the rest of the Audit Policy security settings. Click the Explain tab for each and read what it does. Click the Success and Failure check boxes in each Properties window. After you are done, your Audit Policy configuration should look like the following:
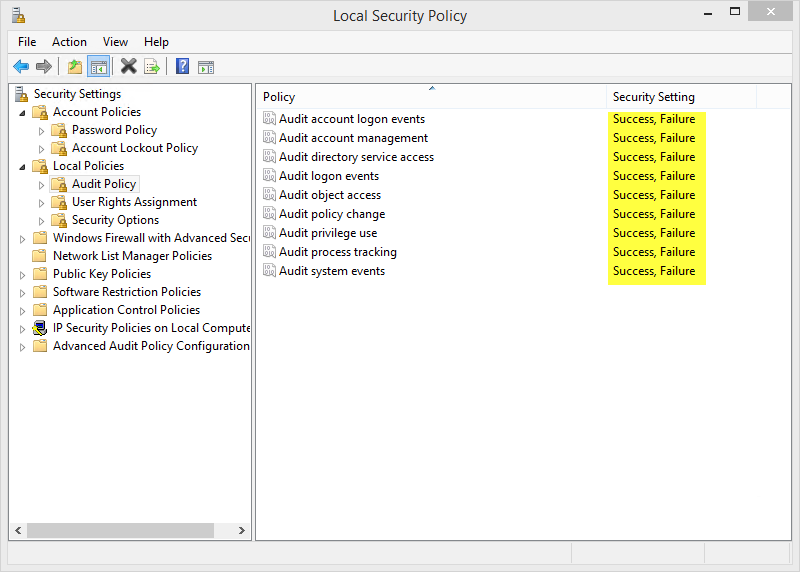
12.2.1.8 Lab – Configure Windows Local Security Policy Answers 08
Step 6: Configure additional Local Policies security settings
- In Local Security Policy, click User Rights Assignment under Local Policies to view the security settings.
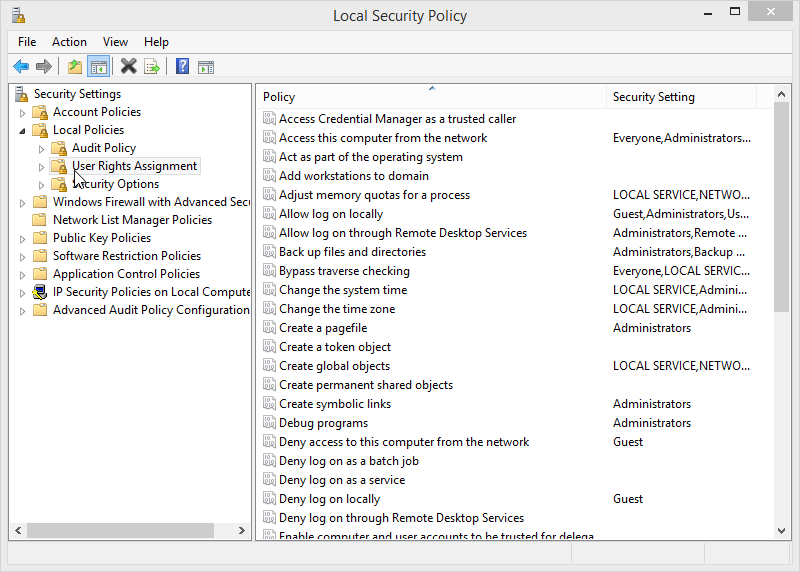
12.2.1.8 Lab – Configure Windows Local Security Policy Answers 09
- Although none of the security settings need to be modified to meet the security policy requirements, spend some time viewing the default settings. Are there any you would recommend changing? Why?_________________________________________________________________________________
_________________________________________________________________________________
_________________________________________________________________________________
Answers will vary. The student may not understand all the settings. However, the student should be able to provide at least one example of a User Rights Assignment security setting that should be changed. Although the computer is stand-alone, this does not mean that it is not on a network. Stand-alone, in this case, means the computer is not a part of an Active Directory domain. Therefore, many of the User Rights Assignment settings could be changed to better protect the computer on the LAN. For example, the Access this computer from the network security setting defaults to allow everyone network access. The student might recommend that only the Administrator group be allowed access. - In Local Security Policy, click Security Options under Local Policies to view the security settings.
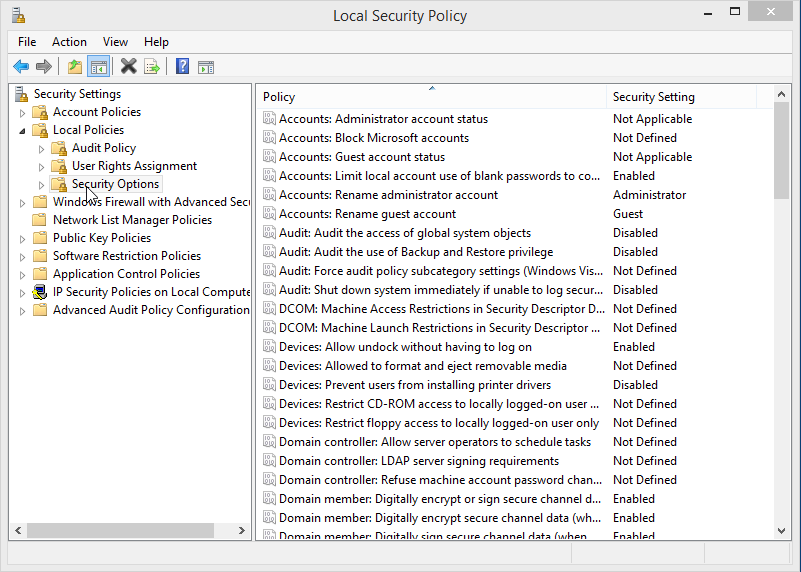
12.2.1.8 Lab – Configure Windows Local Security Policy Answers 10
- Using the remaining security policy requirements in Step 1, list the policy and security setting values you need to change in Security Options in the table below. The first one is done for you.
Policy Security Setting Interactive logon: Machine inactivity limit (Windows 8.1 and 8.0 only) 1800 seconds Devices: Allow undock without having to log on Disabled Interactive logon: Message title for users attempting to log on Caution: Change the Interactive logon: Message text for users attempting to log on Your activity is monitored. This computer is for business use only. Interactive logon: Prompt user to change password before expiration 7 days
Step 7: Test the password policy security settings.
- Test your password policy security settings by attempting to change the password. Try a new password that does not meet the length or complexity requirements.In Windows 7 and Vista, use the following path:
Control Panel > User Accounts > Change your password
In Windows 8.1, use the following path:
Control Panel > User Accounts > Make changes to my account in PC settings > Sign-in options, and then click Change under Password.
In Windows 8.0, use the following path:
Control Panel > User Accounts > Make changes to my account in PC settings, and then click Change your password. - You should be presented with a message that your new password does not meet password policy requirements, such as this message in Windows 8.1:
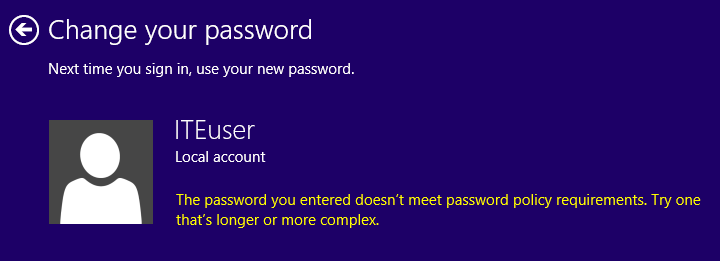
12.2.1.8 Lab – Configure Windows Local Security Policy Answers 11
Step 8: Export and import security policy settings.
The customer has another 5 stand-alone computers that must meet the same security policy requirements. Instead of manually configuring the settings each computer, export the settings on this computer.
- From the menu bar in Local Security Policy, click Action > Export policy…
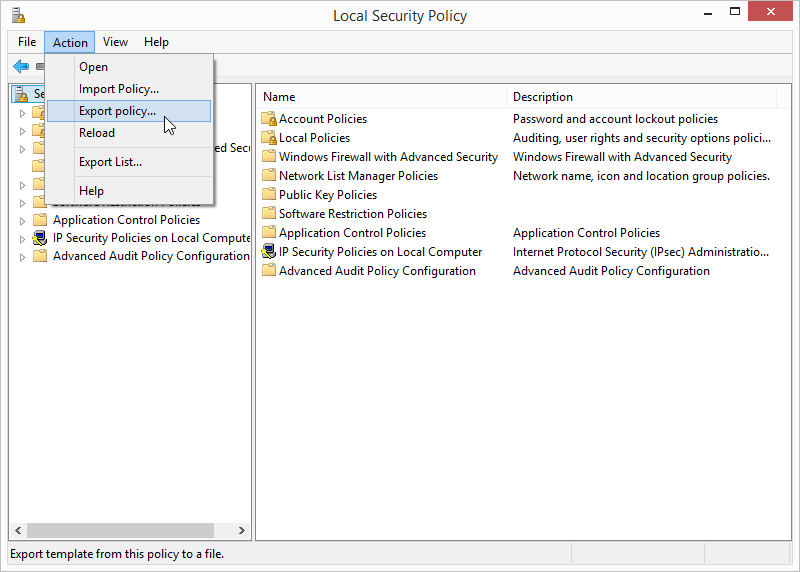
12.2.1.8 Lab – Configure Windows Local Security Policy Answers 12
- Choose a name for the .inf file and save it to a location of your choice.
- Copy the security policy .inf file to a flash drive. Take the flash drive to another computer. Insert the flash drive, open Local Security Policy, and click Action > Import Policy… Locate the .inf on the flash drive and open it to apply the security policy to the new computer.