Last Updated on November 6, 2018 by Admin
11.3.2.5 Lab – Share a Printer in Windows 8 Answers
Lab – Share a Printer in Windows 8 (Answers Version)
Introduction
In this lab, you will share a printer, configure the printer on a networked computer, and print a test page from the remote computer.
Recommended Equipment
- Two computers directly connected or connected through a switch
- Windows 8 installed on both computers
- A printer installed on one of the computers
Step 1: Share the printer.
- Log on to the computer that has the printer connected. Click Control Panel > Folder Options. In the View tab, deselect Use Sharing Wizard (Recommended). Click OK to continue.
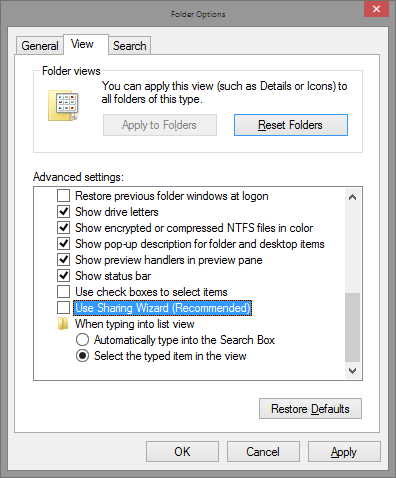
11.3.2.5 Lab – Share a Printer in Windows 8 Answers 01
- Click Control Panel > Network and Sharing Center > Change advanced sharing settings on the left side panel.
- In the Change sharing options for different network profiles screen, expand the All Networks profile. Turn off password protected sharing for the All Networks profile. Select Turn off password protected sharing and click Save changes.
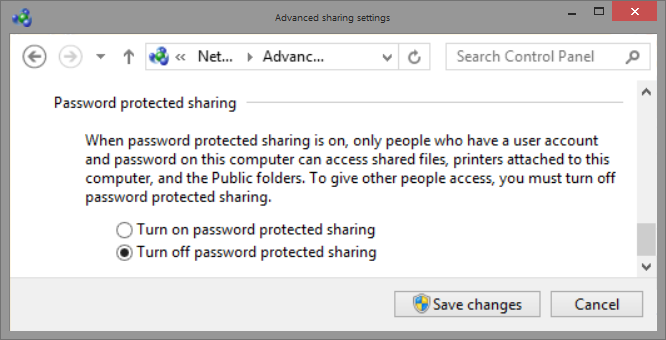
11.3.2.5 Lab – Share a Printer in Windows 8 Answers 02
- Click Control Panel > Devices and Printers.
- Right-click the printer > Printer properties.
- In the Sharing tab, select Share this printer. Name the new share All-in-One Printer, and click OK.
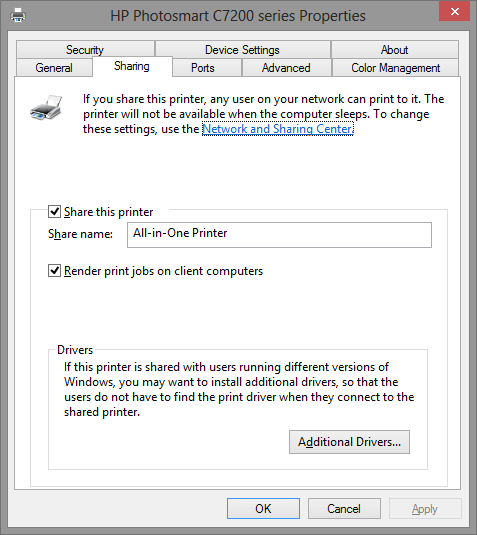
11.3.2.5 Lab – Share a Printer in Windows 8 Answers 03
Step 2: Add a shared printer.
- Log on to the computer with no printer connected.
- Click Control Panel > Devices and Printers.
- In the Devices and Printers window, click Add a printer.
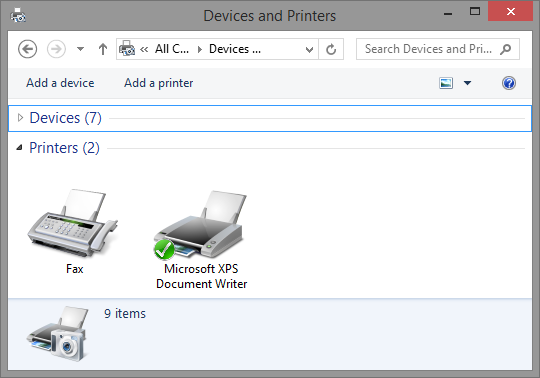
11.3.2.5 Lab – Share a Printer in Windows 8 Answers 04
- When all printers are discovered, select Printer on ComputerName in the Select a printer screen. Click Next to continue.
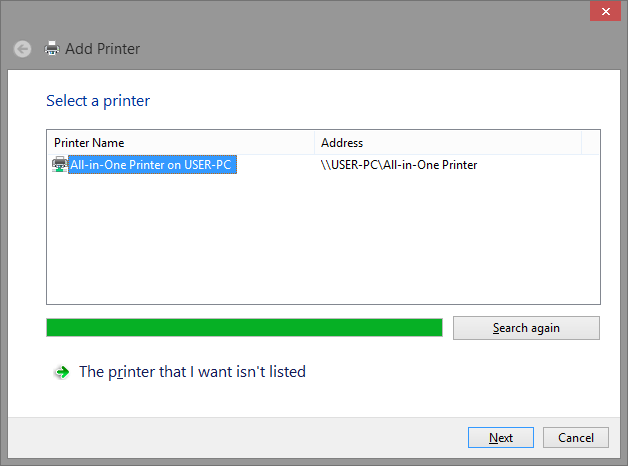
11.3.2.5 Lab – Share a Printer in Windows 8 Answers 05
- If the desired printer is not listed, click The printer that I want isn’t listed. In the Find a printer by other options screen, click Select a shared printer by name and type \\computername\printer, where computername is the name of the computer with the connected printer and printer is the name of the printer. Click Next.
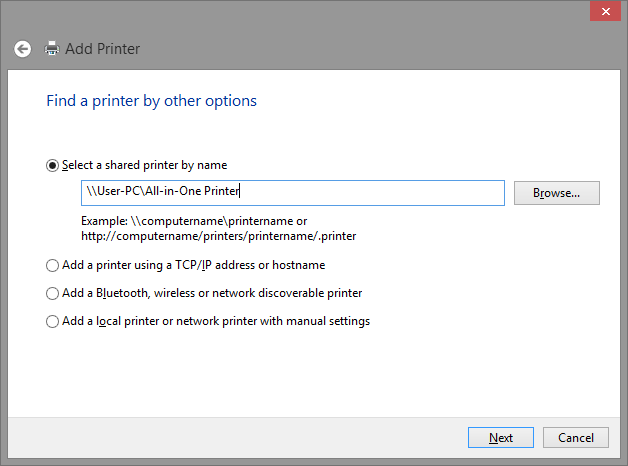
11.3.2.5 Lab – Share a Printer in Windows 8 Answers 06
- If prompted to install drivers, allow the driver installation.
- When the You’ve successfully added a printer screen appears, click Next and Finish to close the Add Printer window.
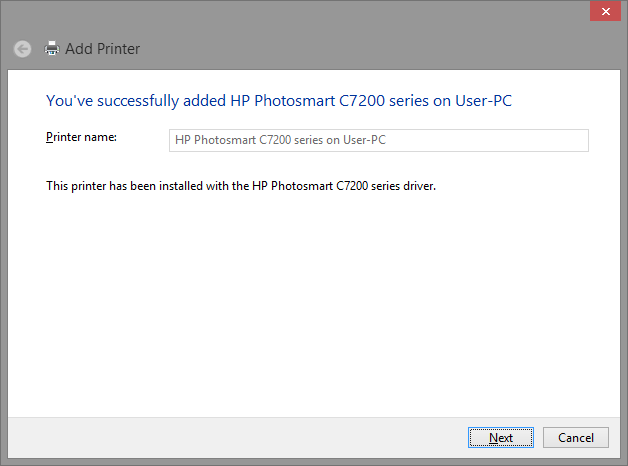
11.3.2.5 Lab – Share a Printer in Windows 8 Answers 07
Step 3: Print a test page.
- In the Devices and Printers window, right-click and select printer > Printer properties.
- In the General tab, click Print Test Page to verify that the printer is working properly.
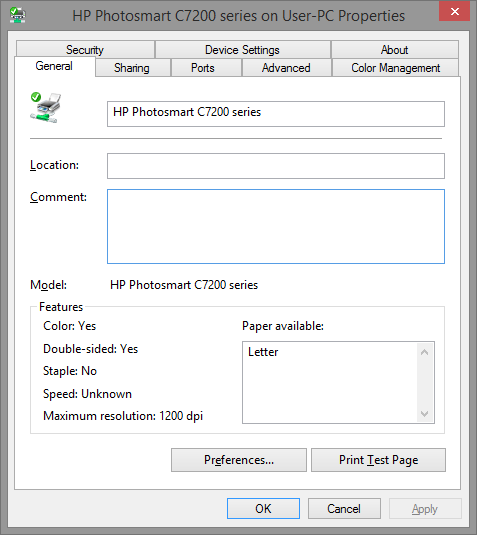
11.3.2.5 Lab – Share a Printer in Windows 8 Answers 08