Last Updated on November 1, 2018 by Admin
6.1.2.5 Lab – Configure Browser Settings in Windows 8 Answers
Lab – Configure Browser Settings in Windows 8 (Answers Version)
Introduction
In this lab, you will configure browser settings in Microsoft Internet Explorer.
Recommended Equipment
- A computer with Windows 8
- An Internet connection
Answers Note: This lab contains configuration examples from Microsoft Internet Explorer version 11. You will need to make the changes necessary if you are using a different version or browser in your classroom. If you do not allow students to access the Internet directly, perform this lab as a demonstration for the class.
Step 1: Set Internet Explorer as the default browser.
- On the Start screen, type www.cisco.com, and click the link http://www.cisco.com.
Note: If Quick Tasks opens, click the wrench icon ( ) and click View on the desktop.
) and click View on the desktop.

6.1.2.5 Lab – Configure Browser Settings in Windows 8 Answers 01
Which browser was used to open the web page?____________________________________________________________________________________
Answers may vary. Internet Explorer.
If your answer is not Internet Explorer, use the following steps to set Internet Explorer as your default browser. Otherwise, go to step b.- Navigate to the Start screen and type Internet Explorer. Select Internet Explorer.
- Click Set default browser in the Internet Explorer window. Click Tools (
 ) icon > Internet options if the option is not available.
) icon > Internet options if the option is not available.
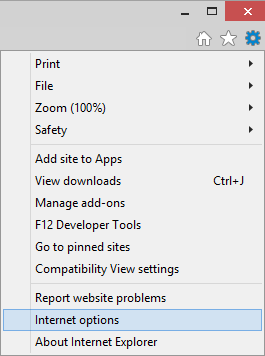
6.1.2.5 Lab – Configure Browser Settings in Windows 8 Answers 02
If desired, right-click the title bar and select Menu bar to add the menu to Internet Explorer. Click Help menu > About Internet Explorer.
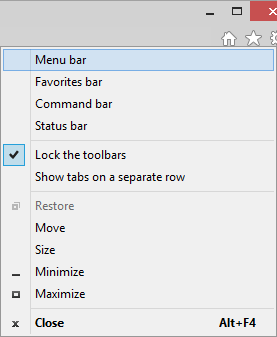
6.1.2.5 Lab – Configure Browser Settings in Windows 8 Answers 03
- In the Internet Options window, select the Programs tab, and click Make Internet Explorer the default browser.
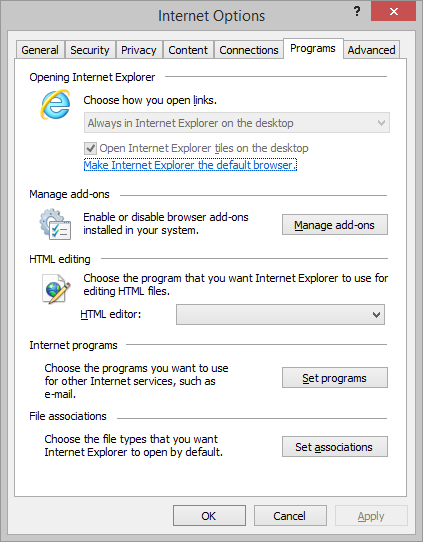
6.1.2.5 Lab – Configure Browser Settings in Windows 8 Answers 04
- In the Set Default Programs window, click Internet Explorer on the left panel. Click Set this program as default. Click OK in the Set Default Programs window to close it.
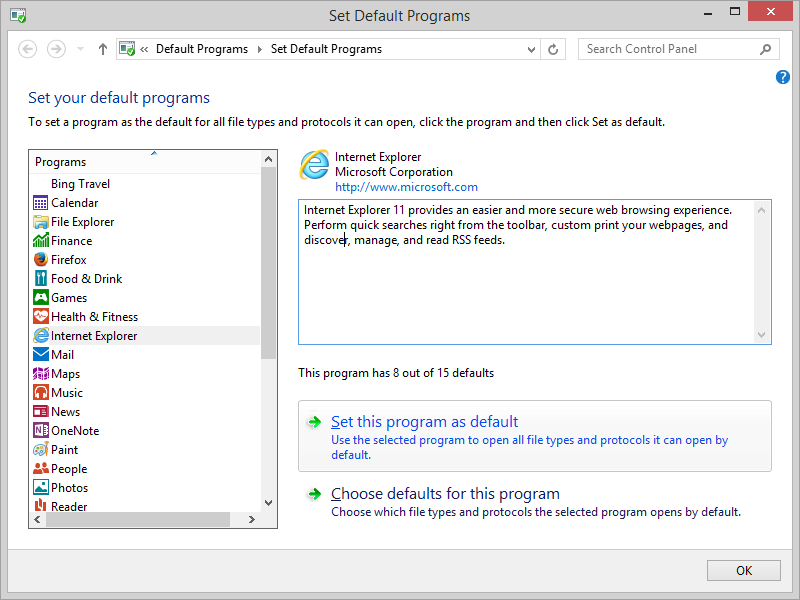
6.1.2.5 Lab – Configure Browser Settings in Windows 8 Answers 05
- Click OK in the Internet Options window to continue.
- Click Tools (
 ) icon > About Internet Explorer or click Help menu > About Internet Explorer.
) icon > About Internet Explorer or click Help menu > About Internet Explorer.
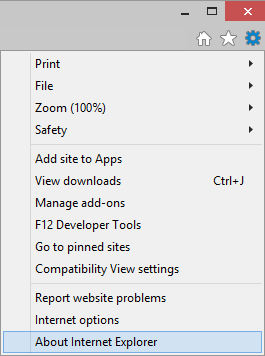
6.1.2.5 Lab – Configure Browser Settings in Windows 8 Answers 06
Which version of Internet Explorer is installed on your computer?____________________________________________________________________________________
Answers may vary. - Click Close to continue.
Step 2: Clear Temporary Internet Files.
- Select Tools > Internet options. Click Settings in the Browsing history section in the General tab.
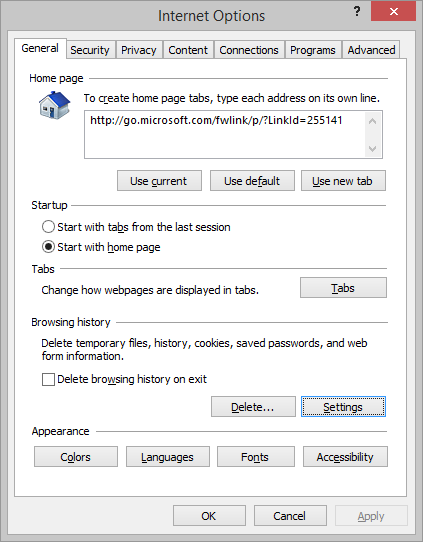
6.1.2.5 Lab – Configure Browser Settings in Windows 8 Answers 07
- In the Temporary Internet Files tab of the Website Data Settings window, click View files to list the temporary Internet files.
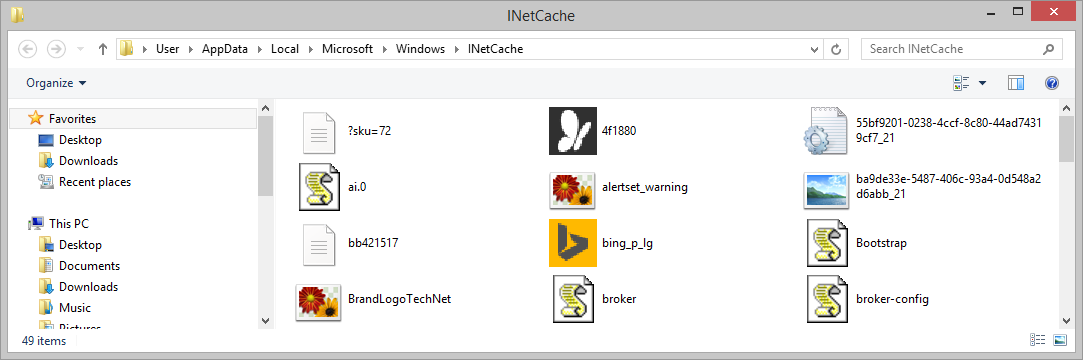
6.1.2.5 Lab – Configure Browser Settings in Windows 8 Answers 08
How many temporary Internet files were listed?____________________________________________________________________________________
Answers may vary. 49 - Close the INetCache or Temporary Internet Files window.
In the Temporary Internet Files tab of the Website Data Settings window, which setting is configured for Check for newer versions of stored pages?
____________________________________________________________________________________
Answers may vary. Automatically
In the History tab, how many days is History set to store list of visited websites?____________________________________________________________________________________
Answers may vary. 20 - Click OK to close the Website Data Settings.
- In the General tab of the Internet Options window, click Delete… .
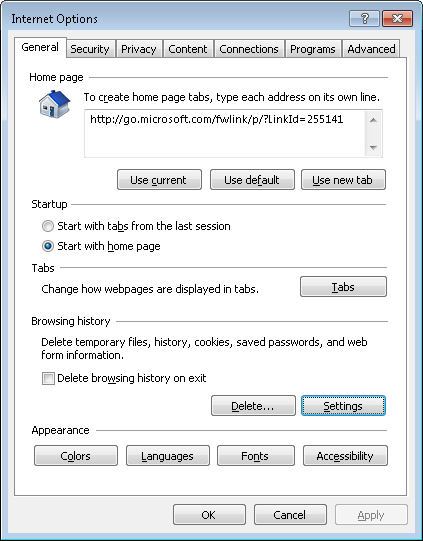
6.1.2.5 Lab – Configure Browser Settings in Windows 8 Answers 09
Which options are available in the Delete Browsing History for deleting browsing history?____________________________________________________________________________________
____________________________________________________________________________________
Preserve Favorites website data, Temporary Internet files and website files, Cookies and website data, History, Download History, Form data, Passwords, and Tracking Protection, ActiveX Filtering and Do Not Track. - Uncheck all selected options except for Temporary Internet files. Click Delete to remove the temporary files. When completed, Internet Explorer displays the following message:

- Close all open windows except for Internet Explorer.
Step 3: Clear Internet Browsing History.
- Open Internet Explorer if closed and visit a few web sites using the same tab.
- Click the down arrow, at the right end of the URL Address field, to view previously visited sites.
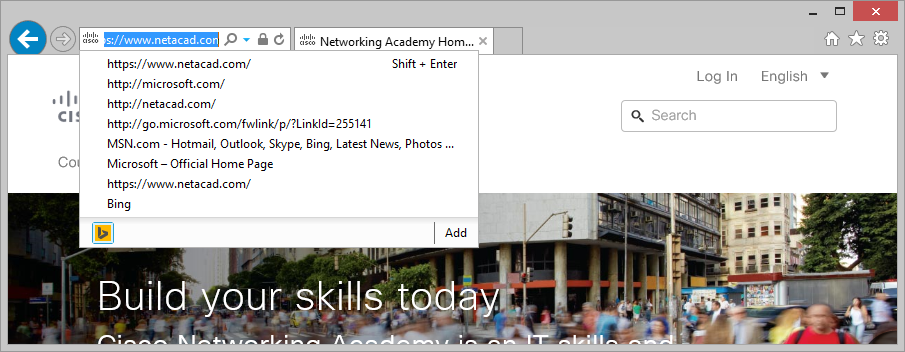 How many sites are listed in the drop-down box? _______________________________________________________________
How many sites are listed in the drop-down box? _______________________________________________________________
Answers may vary. 7 - To clear the browser history, select Tools > Internet options > Delete. Uncheck all selected options except for History. Click Delete.
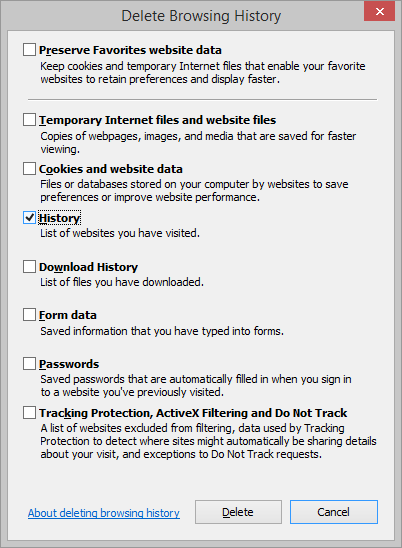
- Close all open windows except for Internet Explorer.
- When completed, click the down arrow at the right end of the address field to view previously visited sites.
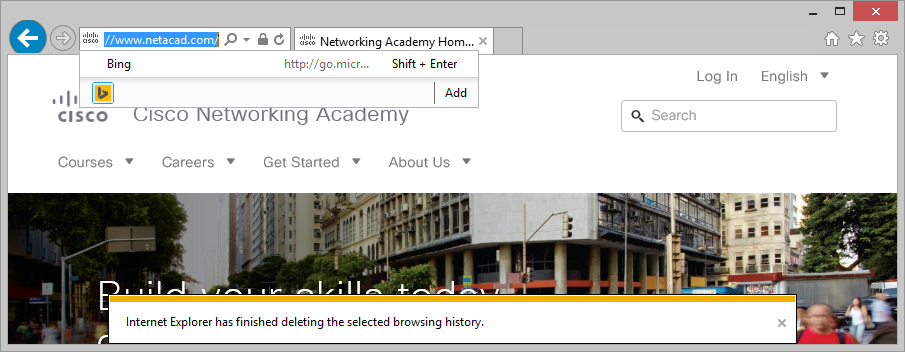 How many sites are now found in the drop-down box for browsing history? ____________________________________________
How many sites are now found in the drop-down box for browsing history? ____________________________________________
None.
Step 4: Configure the Security Settings.
- Open Internet Explorer as necessary.
- Select Tools > Internet options, and then click the Security tab.
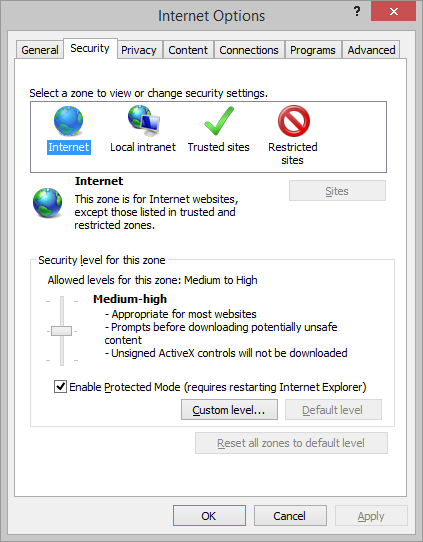
- Click each of the four zones and describe their security settings.
Internet: _________________________________________________________________________
For all Internet websites, except those listed in trusted and restricted zones.
Local intranet: __________________________________________________________________
For all websites that are found on your intranet.
Trusted sites: ____________________________________________________________________
Websites that you trust not to damage your computer or your files.
Restricted sites: _________________________________________________________________
Websites that might damage your computer or your files. - Click the Custom level… button. In this window, you can select the options in the list that you wish to change for a zone. Click Cancel to close this window.
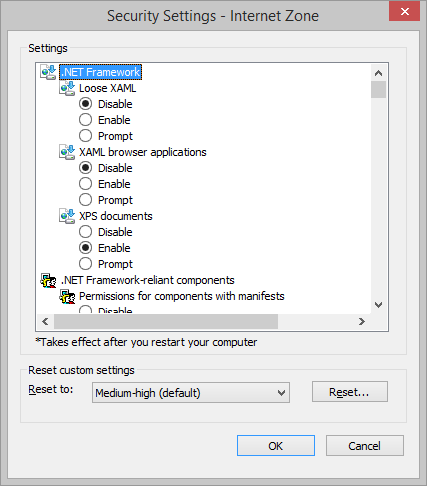
Step 5: Configure Privacy Settings.
- Open Internet Explorer if necessary. Click Tools >Internet options > Privacy tab. Click Advanced.
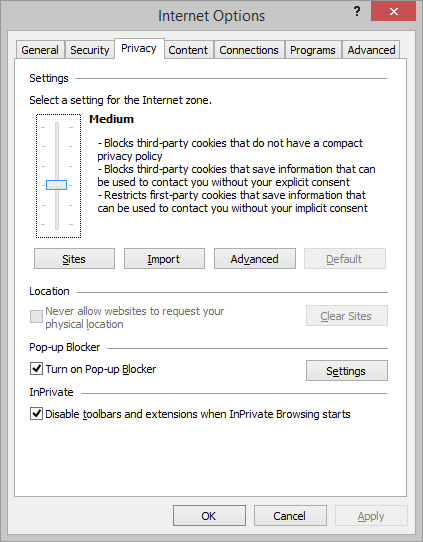
- In the Advanced Privacy Settings window, click Override automatic cookie handling and change the setting for Third-party Cookies to Prompt.
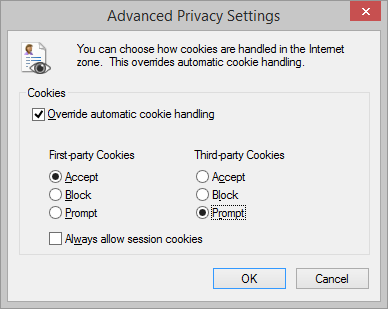
- Click OK and close all open windows.
Reflection
Why would you want to clear temporary Internet files or Internet browsing history?
____________________________________________________________________________________
____________________________________________________________________________________
____________________________________________________________________________________
Answers will vary. The amount of temporary files and browser history could take up quite a bit of space on the hard drive with data from websites that you may never visit again. This data could be a privacy concern if the computer is shared because the data can reveal the websites visited in the past.