Last Updated on November 1, 2018 by Admin
6.1.2.16 Lab – Region and Language Options in Windows 8 Answers
Lab – Region and Language Options in Windows 8 (Answers Version)
Introduction
In this lab, you will examine regional and language settings in Windows 8.
Recommended Equipment
- A computer running Windows 8
Step 1: Open the Language and Region Tools.
- Log on to the computer.
- Click Control Panel > Language.
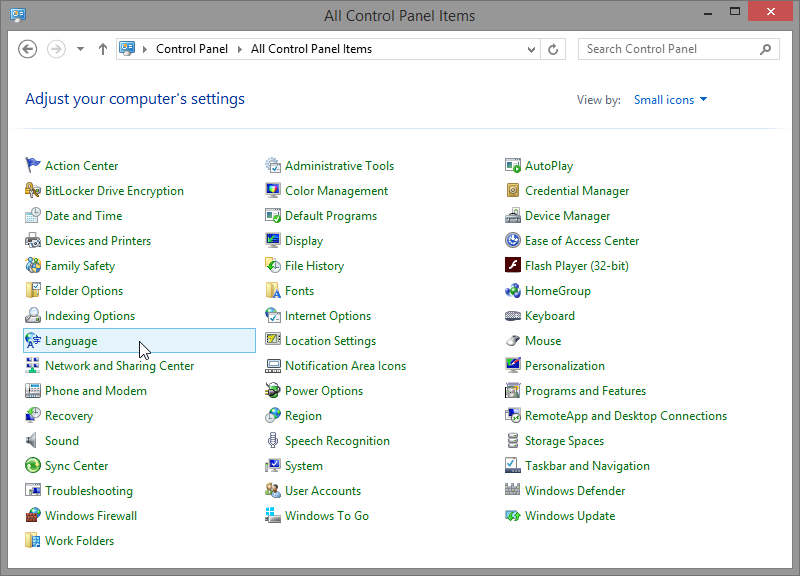
6.1.2.16 Lab – Region and Language Options in Windows 8 Answers 01
- The Language window opens. Click Change date, time, or number formats.
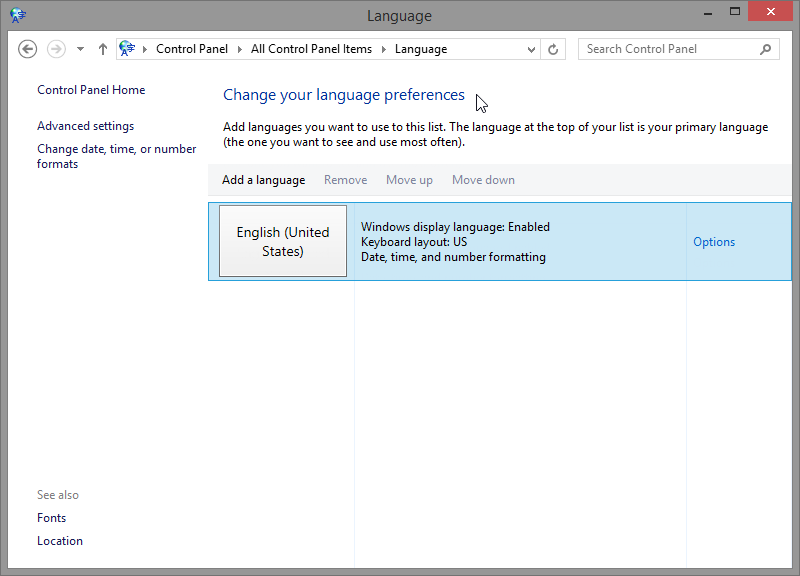
6.1.2.16 Lab – Region and Language Options in Windows 8 Answers 02
What regional format is being used?
____________________________________________________________________________________
Answers may vary. English (United States) - The Region window opens. Select Belarusian (Belarus) from the Format drop-down box. Notice how the formats have changed.
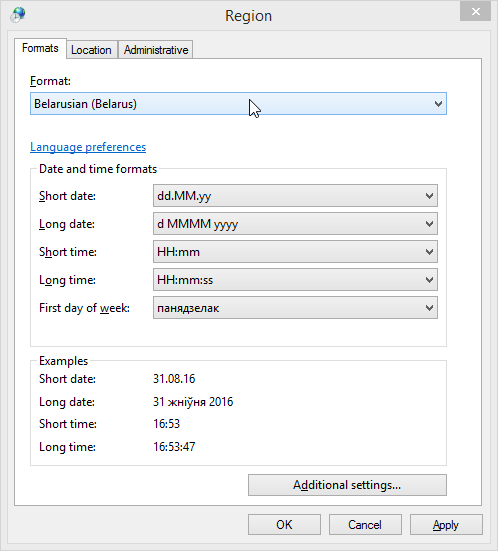
6.1.2.16 Lab – Region and Language Options in Windows 8 Answers 03
What are the tabs that can be customized?____________________________________________________________________________________
Formats, Location, Administrative - Click Cancel.
Step 2: Add a Keyboard.
- Click Add a language.
- The Add a language window opens. Scroll through the list of languages. Notice the changes to the output in the boxes of how data is displayed using different formats.
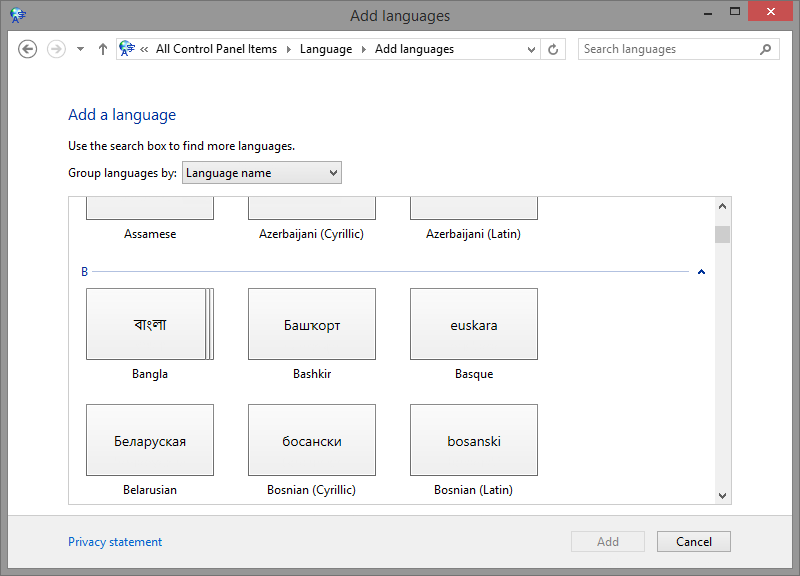
6.1.2.16 Lab – Region and Language Options in Windows 8 Answers 04
- Click Belarusian > Add.
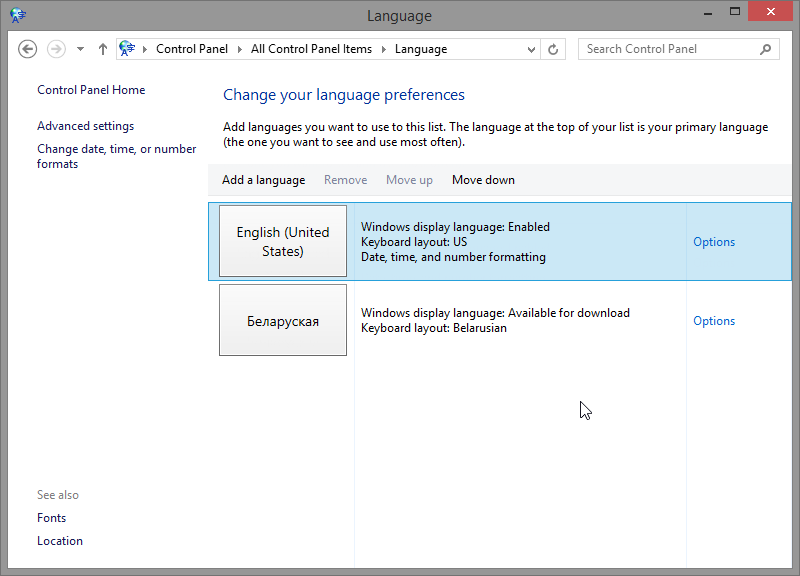
6.1.2.16 Lab – Region and Language Options in Windows 8 Answers 05
Step 3: Work with the Taskbar Language button.
- A language button is now displayed on the taskbar. Click the language button.
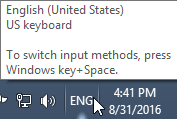
- Click Belarusian.
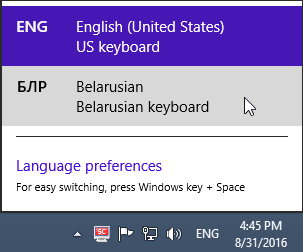
- Click the Language button again, and change the keyboard back to the default.
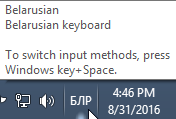
Step 4: Remove the Keyboard
- In the Language window, select the new keyboard and click Remove.
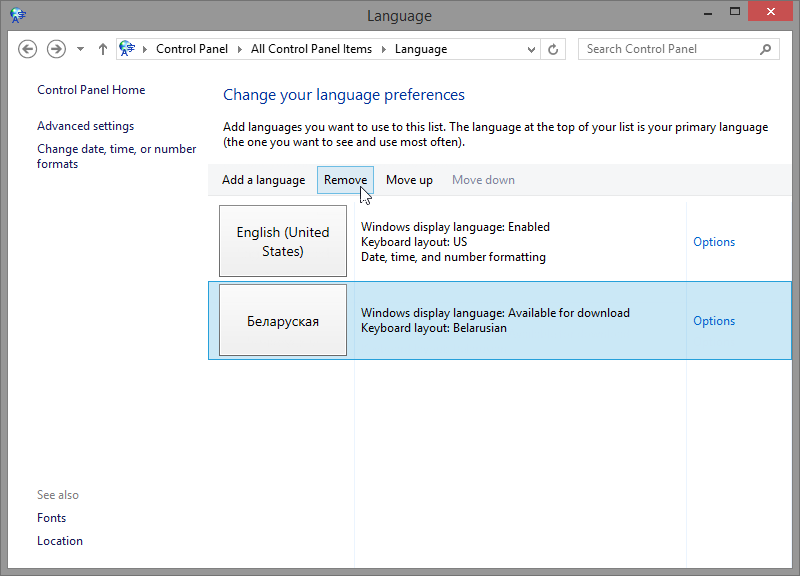
6.1.2.16 Lab – Region and Language Options in Windows 8 Answers 06
- Close all open windows.
Reflection
Why would someone wish to change the input language of the operating system?
_______________________________________________________________________________________
_______________________________________________________________________________________
_______________________________________________________________________________________
Answers may vary. Someone may be bilingual and wish to use a second or third language as the primary source of input. Someone also may not understand the primary input language and wish to use the one that is native to them.