Last Updated on February 9, 2019 by Admin
2.1.2.5 Lab – Determining the IP Address Configuration of a Computer Answers
Lab – Determining the IP Address Configuration of a Computer (Answers Version)
Answers Note: Red font color or gray highlights indicate text that appears in the Answers copy only.
Objectives
In this lab, you will configure an Ethernet NIC to use DHCP to obtain an IP address and test connectivity between 2 computers.
Required Resources
- 1 Wireless router
- 2 PCs (Windows 10)
- Ethernet cables
Step 1: Connect PC-A and PC-B to a home/small business wireless router.
- For PC-A, plug one end of the Ethernet cable into “Port 1” on the back of the wireless router.
- For PC-A, plug the other end of the Ethernet cable into the network port on the NIC in your computer.
- For PC-B, plug one end of the Ethernet cable into “Port 2” on the back of the router.
- For PC-B, plug the other end of the Ethernet cable into the network port on the NIC in your computer.
- Power on the wireless router.
- Turn on both computers and log on to Windows in PC-A using an account with administrative privileges.
Step 2: Set network settings to autoconfigure using DHCP
- Click Start, then click Settings.
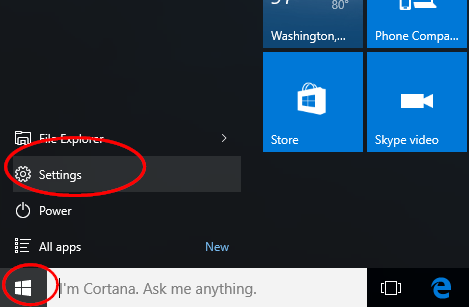
- In the Settings window click Network & Internet.
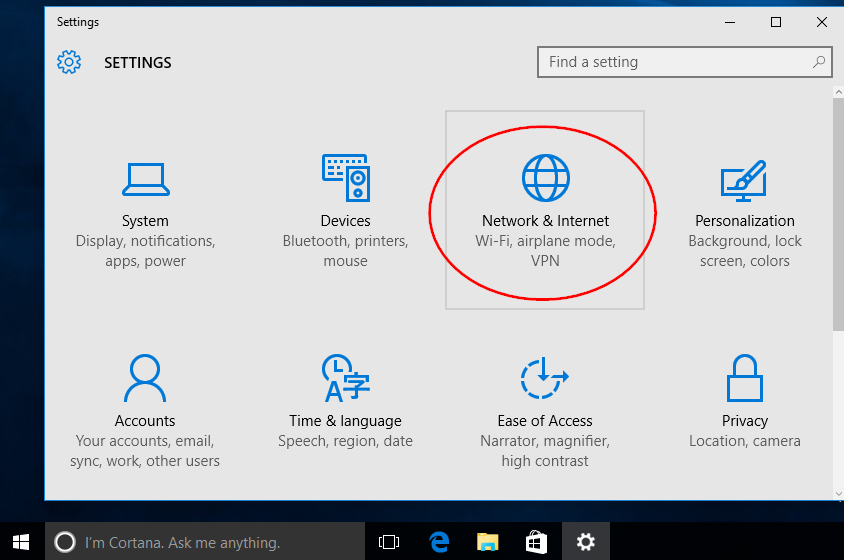
- In the left pane select Ethernet, then click the Change adapter options link.
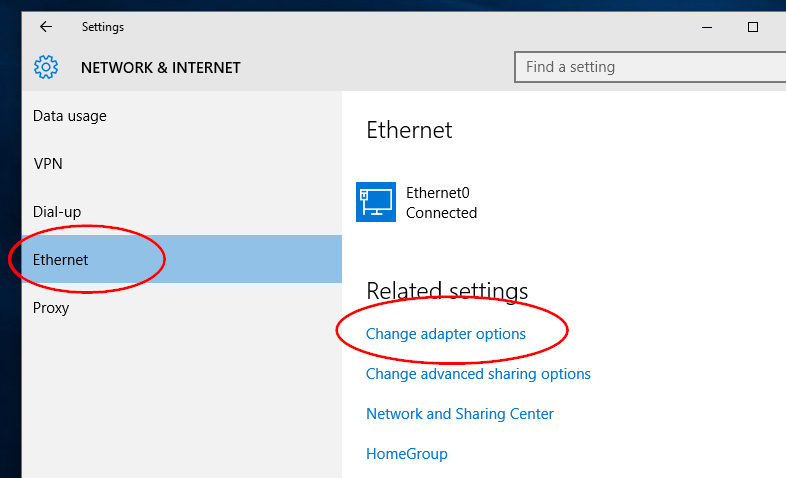
- The Network Connections window displays the available network interfaces on the PC. In this example, right-click the Ethernet0 interface and select Properties.
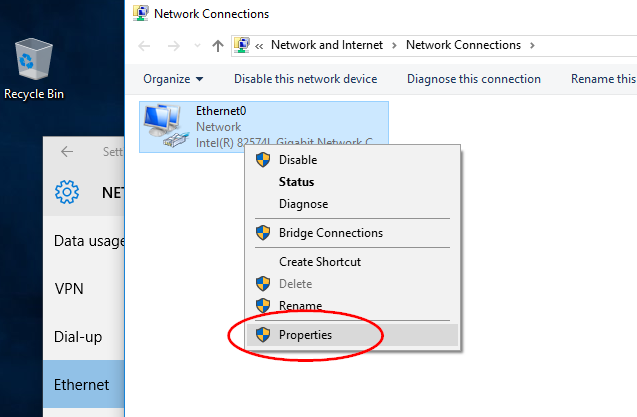
- Select Internet Protocol Version 4 (TCP/IPv4) and then click Properties.
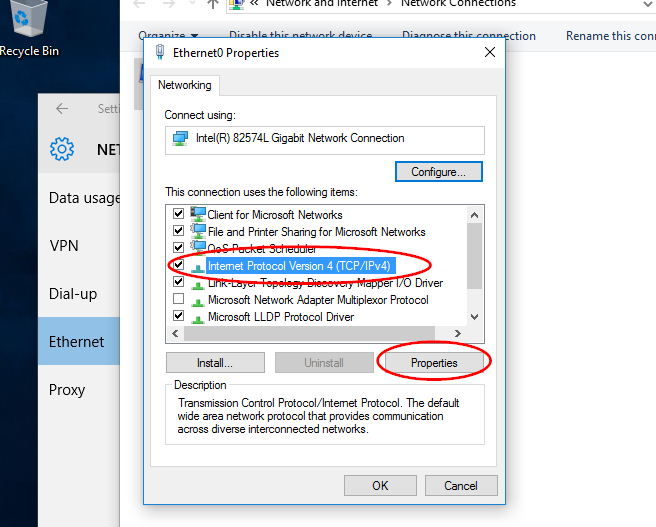
Note: You can also double-click Internet Protocol Version 4 (TCP/IPv4) to display the Properties window. - Select the Obtain an IP address automatically. Select the Obtain DNS server address automatically. Click OK.
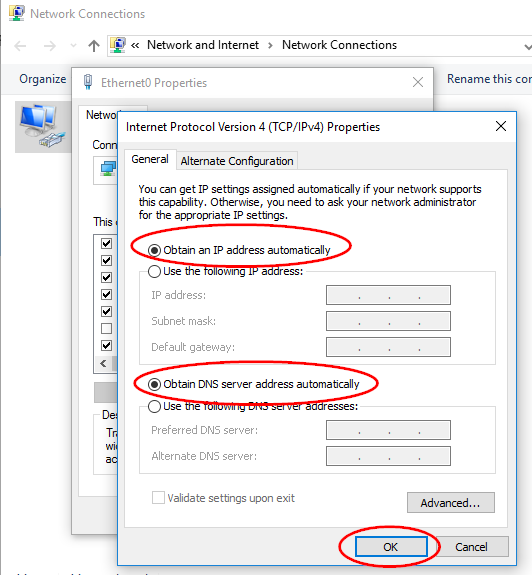
- Before clicking Close on the Ethernet0 Properties window answer the following questions:
What is the name and model number of the NIC in the “Connect using:” field?
____________________________________________________________________________________
Answers will vary depends on the model of the network adapter. Intel® 82574L Gigabit Network connection is used in this example.
What are the first three items listed in the “This connection uses the following items:” field?____________________________________________________________________________________
Answers will vary. In the example, the first three items can be Client for Microsoft Networks, File and Printer Sharing Microsoft Networks, and QoS Packet Scheduler. - Repeat the previous steps to configure network address settings on PC-B.
Step 3: Document PC-A networking address settings.
- Check the lights on the back of the NIC of PC-A. These lights will blink when there is network activity.
- Use Command Prompt to verify the PC settings and connectivity. From PC-A, right-click Start and select Command Prompt.
- At the prompt, enter ipconfig /all command to view IP configuration on PC-A.
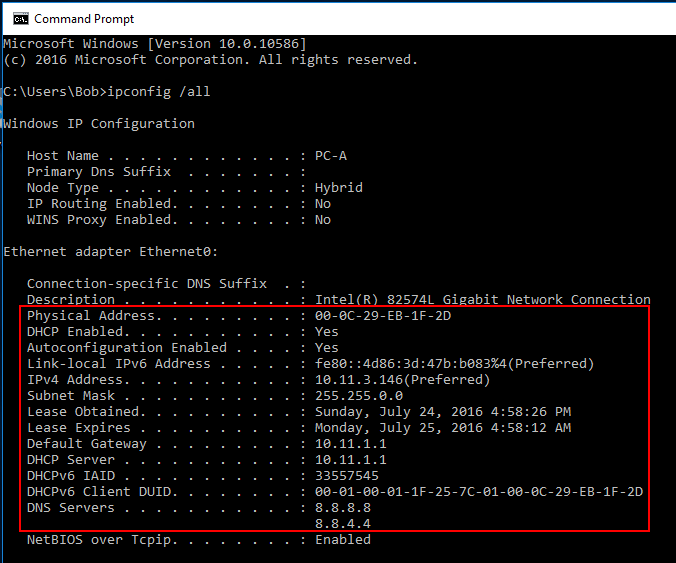 What is the IPv4 address of the computer?____________________________________________________________________________________
What is the IPv4 address of the computer?____________________________________________________________________________________
Answers will vary. It is 10.11.3.146 in this example.
What is the subnet mask of the computer?____________________________________________________________________________________
Answers will vary. The subnet mask is 255.255.0.0 in this example.
What is the default gateway of the computer?____________________________________________________________________________________
Answers will vary. The default gateway is 10.11.1.1 in this example.
What are the DNS servers for the computer?____________________________________________________________________________________
Answers will vary. The DNS servers are 8.8.8.8 and 8.8.4.4 in this example.
What is the MAC address (physical address) of the computer?____________________________________________________________________________________
Answers will vary. The MAC address is 00-0C-29-EB-1F-2D in this example.
Is DHCP enabled?____________________________________________________________________________________
Yes.
What is the IP address of the DHCP server?____________________________________________________________________________________
Answers will vary. 10.11.1.1 in this example.
On what date was the Lease Obtained?____________________________________________________________________________________
July 24, 2016
On what date does the Lease Expire?____________________________________________________________________________________
July 25, 2016
Step 4: Test the PC-A network interface TCP/IP stack.
- To verify that the TCP/IP protocol is functioning, pinging your loopback address (127.0.0.1). Enter the ping 127.0.0.1 command at the prompt.
C:\Users\Bob> ping 127.0.0.1 - You can also ping your IP address. In this example, enter the ping 10.11.3.146 command at the prompt.
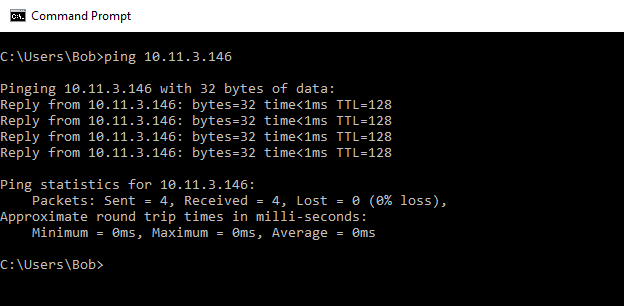
- Record one of the replies from your ping command.
____________________________________________________________________________________
Answers will vary. In this example, one of the replies was “Reply from 10.11.3.146: bytes=32 time<1ms TTL=128”.
If the ping was not successful, ask your Answers for assistance.
Step 5: Document PC-B network address settings.
- Log in to PC-B using an account with administrative privileges.
- Verify that PC-B uses DHCP for the network address settings. Click Start > Settings > Change adapter options. Right-click the desired network adapter and select Properties. Double-click Internet Protocol Version 4 (TCP/IPv4) and ensure the Obtain an IP address automatically and the Obtain DNS server address automatically are selected. Click OK > Close.
- Open a command prompt window enter ipconfig /all at the prompt.
What is the IP address of the computer?____________________________________________________________________________________
Answers will vary.
What is the subnet mask of the computer?____________________________________________________________________________________
Answers will vary.
What is the default gateway of the computer?____________________________________________________________________________________
Answers will vary.
What are the DNS servers for the computer?____________________________________________________________________________________
Answers will vary.
What is the IP address of the DHCP server?____________________________________________________________________________________
Answers will vary.
From PC-B, ping the IP address of PC-A. Was the ping successful? ________________
It should be successful.
Note: If you cannot ping the other PC, the firewall maybe blocking the ICMP echo.
To turn off the firewall, click Start > Settings > Network & Internet > Ethernet > Windows Firewall > Select Turn Windows Firewall on or off. Be sure to turn on the firewall when finished.
Step 6: Change PC-B’s network addressing from automatic to manual.
- Repeat Step 2 on PC-B, Use the following IP address and Use the following DNS server address.
- Enter in the IP address, subnet mask, default gateway and DNS server information that you recorded in the previous step. Click OK and Close.
- Open a command prompt window and ping the PC-B IP address you just configured. Was the ping successful?____________________________________________________________________________________
It should be successful.
Step 7: Test network connectivity with ICMP echo requests.
- From PC-B, ping the IP address of PC-A. Was the ping successful?____________
It should be successful. - From PC-A, ping, the IP address of PC-B. Was the ping successful?_______________
It should be successful.
Step 8: Return PC-B network address settings to autoconfigure with DHCP.
Return PC-Bs network address settings on Ethernet0 to Obtain an IP address automatically and Obtain DNS server address automatically. Click OK > Close.
