Last Updated on November 1, 2018 by Admin
6.3.1.2 Lab – Managing the Startup Folder in Windows 7 and Vista Answers
Lab – Managing the Startup Folder in Windows 7 and Vista (Answers Version)
Introduction
In this lab, you will customize the Startup Folder and the Run Key in the registry.
Recommended Equipment
- A computer running Windows 7 or Vista
Answers Note: Make sure there is a Run key in the following registry location. Click Start, type regedit, and press Enter. Expand the following key: HKEY_CURRENT_USER > Software > Microsoft > Windows > CurrentVersion. To create a Run Key, right-click the CurrentVersion Key, click New > Key. Type Run, and press Enter.
Step 1: Creating a shortcut for Internet Explorer.
- Click Start > All Programs, right-click Internet Explorer and click Send To > Desktop (create shortcut).
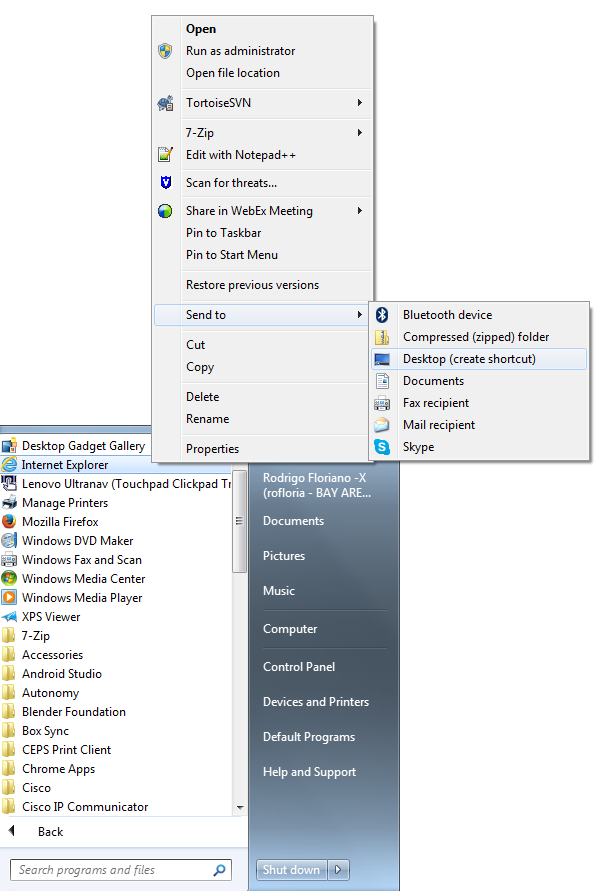
6.3.1.2 Lab – Managing the Startup Folder in Windows 7 and Vista Answers 01
Step 2: Adding the shortcut to the Startup Menu.
- To open the Startup folder, click Start > All Programs, right-click the Startup folder, and select Open.
- Drag the Internet Explorer shortcut icon to the right pane of the Startup folder.
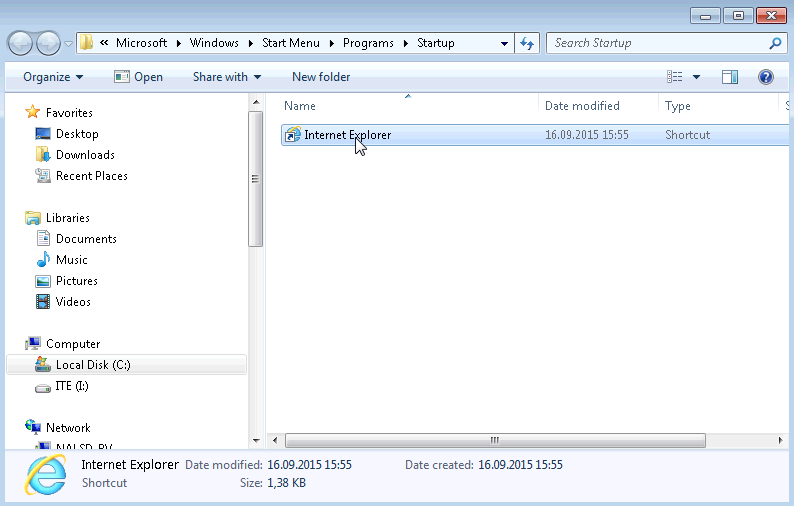
6.3.1.2 Lab – Managing the Startup Folder in Windows 7 and Vista Answers 02
- Restart Windows.
- Log on to Windows as an administrator.
What happens when you log in?
____________________________________________________________________________________
Internet Explorer starts automatically. - Close Internet Explorer.
Step 3: Manage Startup applications using Windows Registry.
- Click Start, type regedit and press Enter.
- The Registry Editor window opens. Expand HKEY_CURRENT_USER > Software > Microsoft > Windows > CurrentVersion> Run.
Note: Incorrect changes to the registry can cause system errors and/or system instability.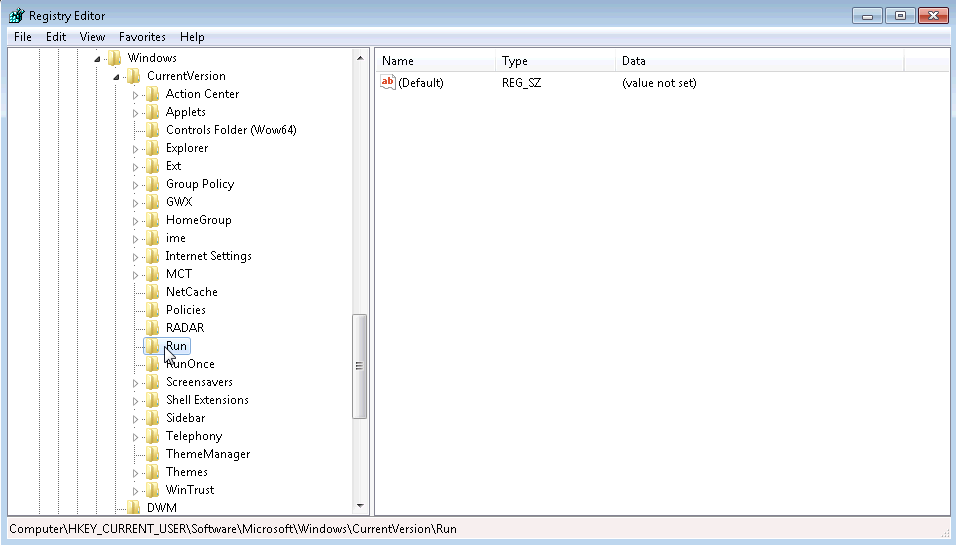
6.3.1.2 Lab – Managing the Startup Folder in Windows 7 and Vista Answers 03
- Right-click anywhere in the white space on the right side of the window. Select New and click String Value. A new String Value is created.
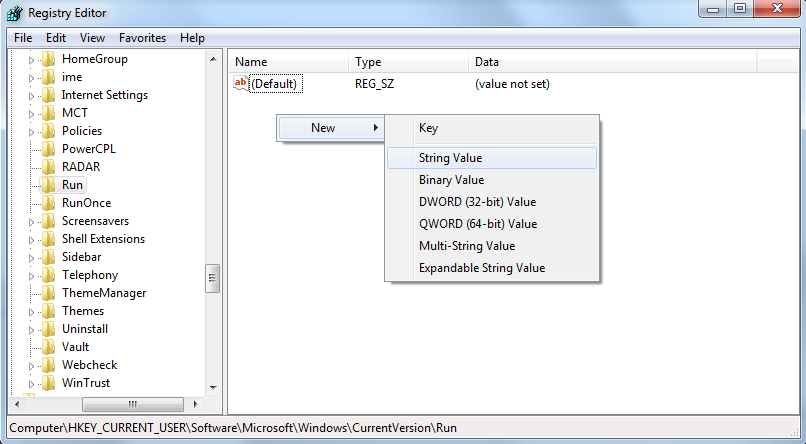
6.3.1.2 Lab – Managing the Startup Folder in Windows 7 and Vista Answers 04
- Click anywhere in the white space of the window.
- Right-click New Value #1 > Rename. Type Notepad and press Enter.
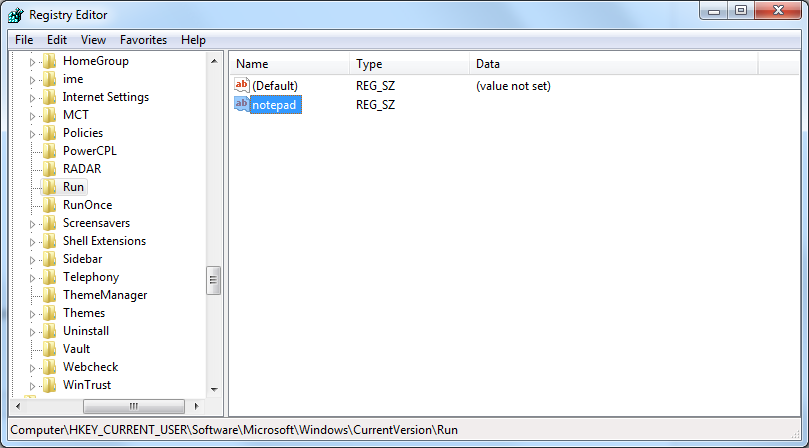
6.3.1.2 Lab – Managing the Startup Folder in Windows 7 and Vista Answers 05
- Right-click Notepad > Modify. Type C:\Windows\system32\notepad.exe in the Value data field. Click OK.
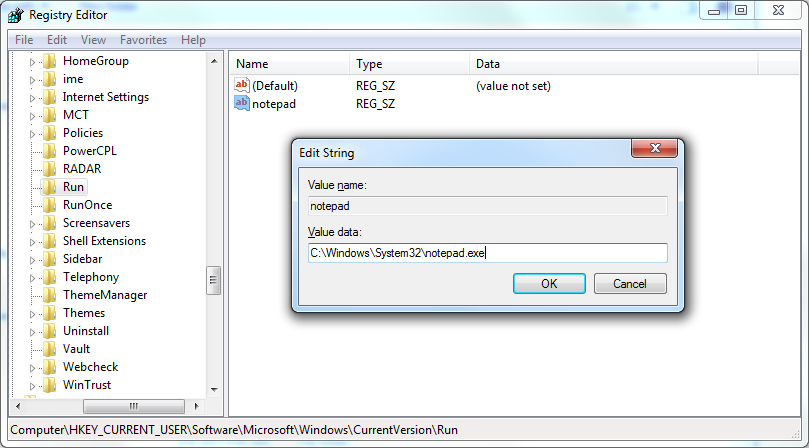
6.3.1.2 Lab – Managing the Startup Folder in Windows 7 and Vista Answers 06
- Close the Registry Editor window.
- Restart Windows.
- Log on to Windows as an administrator.
What happens when you log in?
____________________________________________________________________________________
Internet Explorer and Notepad start automatically. - Close all open Windows.
Step 4: Removing Programs from the startup folder and registry
- Click Start > All Programs > Startup. Right-click Internet Explorer and select Delete. Click Yes on the Delete File window.
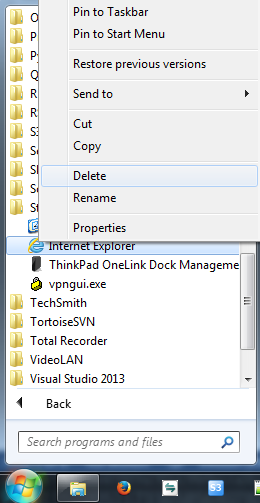
6.3.1.2 Lab – Managing the Startup Folder in Windows 7 and Vista Answers 07
- To remove Notepad from the Run folder in the Registry, click Start, type regedit and press Enter.
- Expand the HKEY_CURRENT_USER > Software > Microsoft > Windows > CurrentVersion> Run
- Right-click Notepad and select Delete. Click Yes for the Confirm Value Delete.
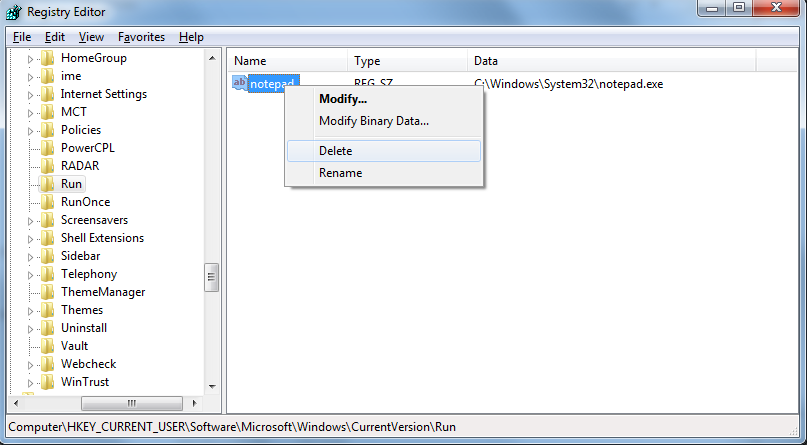
6.3.1.2 Lab – Managing the Startup Folder in Windows 7 and Vista Answers 08
- Restart Windows.
- Log on to Windows as an administrator.
What happens when you log in?
____________________________________________________________________________________
Internet Explorer and Notepad no longer start automatically. - Close all open windows.
Reflection
Why would a user want to stop programs from starting automatically?
_______________________________________________________________________________________
_______________________________________________________________________________________
_______________________________________________________________________________________
_______________________________________________________________________________________
Some programs add themselves to the Startup Folder upon installation. Having too many programs starting automatically can slow down the computer, delaying the boot process.