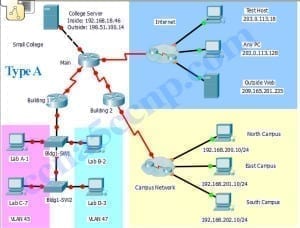Last Updated on November 1, 2018 by Admin
6.1.4.4 Lab – Manage System Files in Windows Answers
Lab – Managing System Files in Windows (Answers Version)
Introduction
In this lab, you will use Windows utilities to gather information about the computer.
Recommended Equipment
- A computer running Windows
Answers Note: The students will be accessing sensitive settings during this lab. Stress the importance of following instructions to avoid damaging the operating system.
Step 1: Customize the Start Menu in Windows.
- Log on to the computer as an administrator.
Note: If you are using Windows 8, skip to Step 2. - To add Run to the Start menu, right-click Start and select Properties > Start Menu tab > Customize….
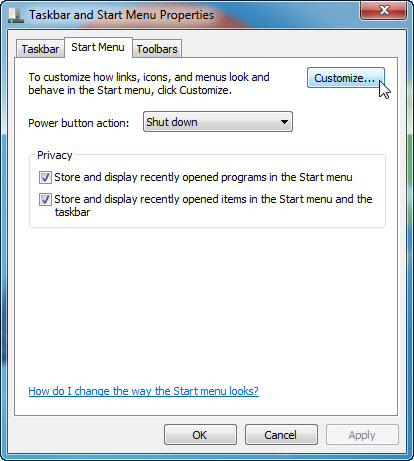
6.1.4.4 Lab – Manage System Files in Windows Answers 01
- Scroll down until you see the Run command. Click in the box next to select the Run command and click OK.
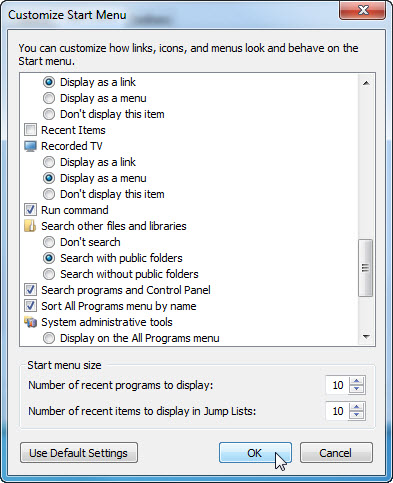
6.1.4.4 Lab – Manage System Files in Windows Answers 02
- Click Apply > OK to close the Taskbar and Start Menu Properties window.
Step 2: Review the System Information.
- Open System Information by clicking Start > Run and type msinfo32. Click OK.
Note: In Windows 8, search for msinfo32 by using the Search Charm. - Click the plus sign next to Hardware Resources, Components, and Software Environment. Expand the window so you can see all the content.
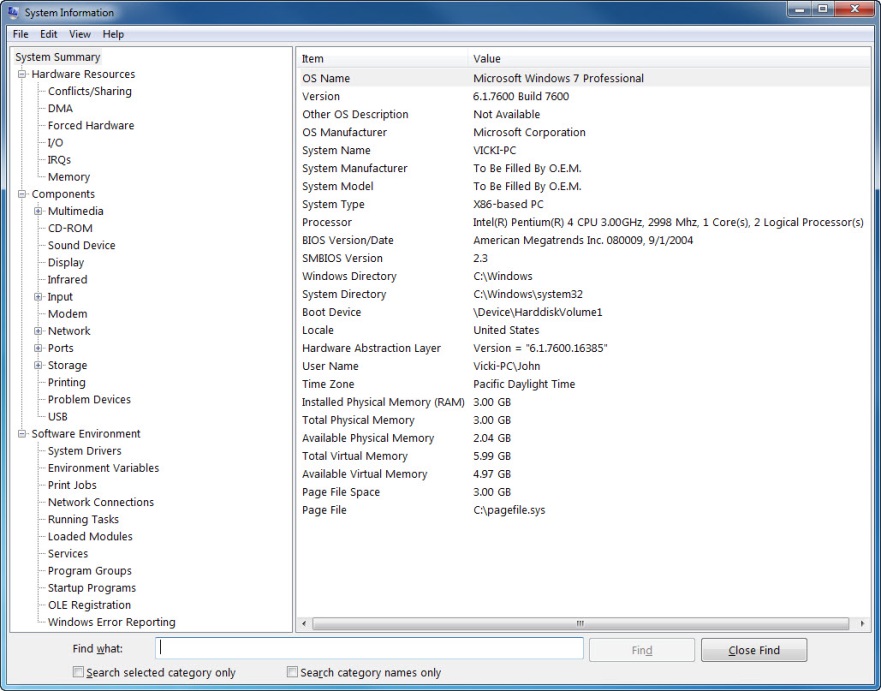
6.1.4.4 Lab – Manage System Files in Windows Answers 03
- Under the System Summary heading locate and list the following:
Processor: __________________________________________________________________________
Intel(R) Pentium(R) 4 CPU 3.00GHz, 2998 Mhz, 1 Core(s), 2 Logical Processor(s)
BIOS Version/Date: __________________________________________________________________
American Megatrends Inc. 080009, 9/1/2004
Total Physical Memory: _____________________________________________________________
3.00 GB - Under the Hardware Resources heading, locate and list the following:
DMA channels and the device using the resources.
____________________________________________________________________________________
____________________________________________________________________________________
Channel 2 Standard floppy disk controller
Channel 4 Direct memory access controller - Under the Components heading and Software heading look around to see what information is provided in these areas.
- Close the System Information window.
Step 3: Review the System Configuration.
- Open System Configuration by clicking Start > Run, and type msconfig. Click OK.
Note: In Windows 8, search for msconfig by using the Search Charm.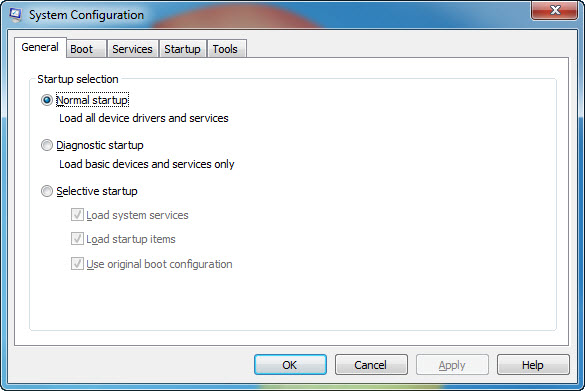
6.1.4.4 Lab – Manage System Files in Windows Answers 04
Note: Do not make any changes in this utility without Answers permission.
- Click the General tab.
What are the startup options?
____________________________________________________________________________________
Normal startup, Diagnostic startup, or Selective startup. - Click the Boot tab. This tab is for modifying boot options.
- Click the Services tab. This tab lists the computers services and status.
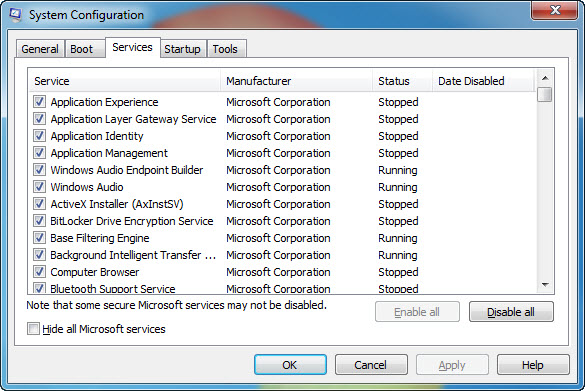
6.1.4.4 Lab – Manage System Files in Windows Answers 05
Can you enable and disable services at this tab? _____________________________________
Yes - Click the Startup tab. This tab lists the programs that are automatically loaded every time you turn on your computer.
Note: In Windows 8, the Startup tab indicates that the Task Manager is used to manage startup items. There is also a link to Startup tab of the Task Manager on this tab. - Click the Tools tab.
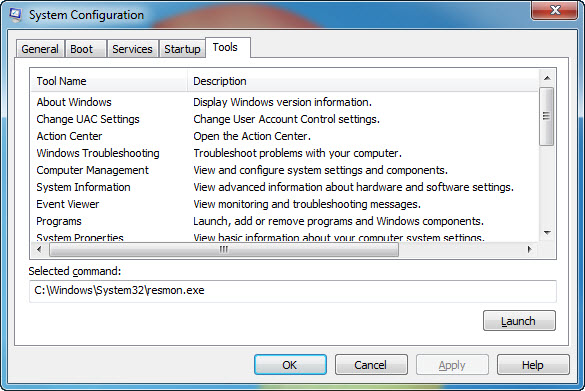
6.1.4.4 Lab – Manage System Files in Windows Answers 06
What can you do in this tab?
____________________________________________________________________________________
Launch Windows built-in utilities. - Click Cancel to close the System Configuration window.
Step 4: Review DirectX Diagnostics.
- Open the DirectX Diagnostic Tool by clicking Start > Run, and type dxdiag. Click OK.
Note: In Windows 8, search for dxdiag by using the Search Charm. - If you are asked to have DirectX check driver signatures, click No.
Note: When the DirectX Diagnostic Tool first opens, it may take a minute to load all information. Your DirectX Diagnostic Tool may not appear exactly as shown in this lab.
6.1.4.4 Lab – Manage System Files in Windows Answers 07
- Make sure the System tab is active.
What does this tool report?
____________________________________________________________________________________
Detailed information about the DirectX components and drivers installed on the system. - Click Next Page until you are at the Display tab.
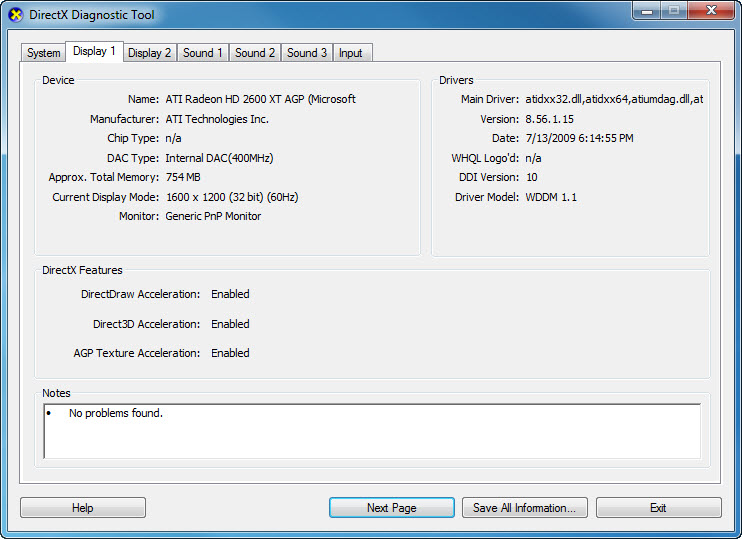
6.1.4.4 Lab – Manage System Files in Windows Answers 08
What information is listed on this page?
____________________________________________________________________________________
Devices, Drivers, and DirectX Features - Click Next Page until you are at the Sound tab.
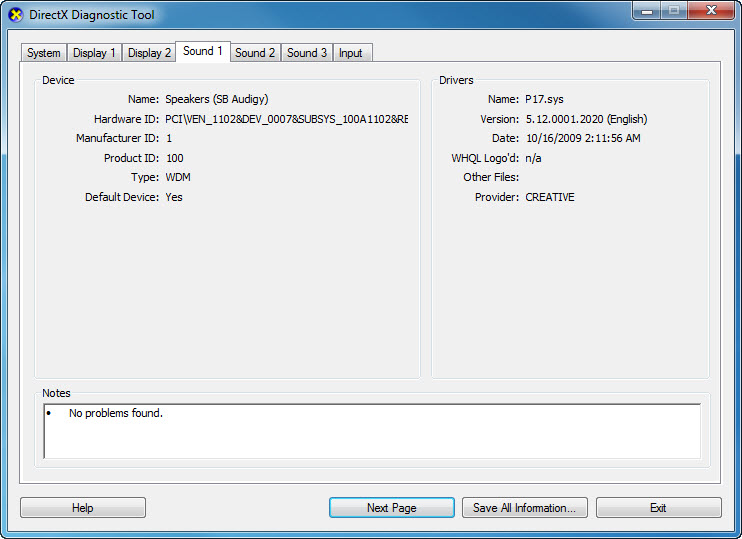
6.1.4.4 Lab – Manage System Files in Windows Answers 09
What information is listed on this page?
____________________________________________________________________________________
Devices and Drivers - Click Next Page until you are on the Input tab.
What information is listed on this page?
____________________________________________________________________________________
Input devices - Click Exit.
Reflection
- Why would it be beneficial to turn off a service in the system configuration?_______________________________________________________________________________________
_______________________________________________________________________________________
Answers may vary. It may be beneficial to turn off a service if that service may have become unresponsive, or if a service is using too many resources. - When would you use the startup tab of the system configuration tool?_______________________________________________________________________________________
_______________________________________________________________________________________
Answers may vary. There may be programs that you do not wish to start when the computer boots.