Last Updated on November 10, 2018 by Admin
14.3.1.2 – Lab – Troubleshoot Network Problems Answers
Lab – Troubleshooting Network Problems (Answers Version)
Introduction
In this lab, you will diagnose the causes and solve the network problems.
Recommended Equipment
- Two computers running Windows
- A wireless router
- Two Ethernet cables
- Internet access
Scenario
You must solve network problems for a customer. You may need to troubleshoot both the router and two computers. Make sure you document and solve the problems, and then document the solutions.
There are several possible errors. Solve one problem at a time until you can successfully establish a connection between the two computers.
To better identify which steps should be done on which computer, the lab will refer to them as computer01, computer02, or both.
Lab Setup
Answers Note: Set up the wireless router and computers with two or more problems from the list below. To validate that all problems have been solved, the student must demonstrate a successful connection between the two computers.
Important: Create a shared folder on computer02. Name the folder “Cisco”. Add a text file that reads “I am a network troubleshooting genius.” to the shared folder. Place the folder in C:\Program Files (or any location out of plain sight). Before introducing any of the troubleshooting problems, make sure you can connect to and read the hidden file.
Note: If you set up more than one troubleshooting problem for accessing shared resources, you will need to create a different folder and file for each troubleshooting problem.
Answers Note: Students might not solve problems in the order shown in the Answers document. Students might notice more than one problem at a time while troubleshooting. Remind students to correct and document one problem at a time.
List of Problems:
- Computer01 has TCP/IP disabled.
- Computer02 cannot connect to the wireless router, DHCP server has been disabled.
- Disconnected cable between both computers and router.
- Incorrect static IP address on computer01.
- Computer02 cannot access shared folder on computer01, incorrect workgroup.
- Disabled NIC.
- A Windows 7or 8 computer cannot access Homegroup shares on another computer. Computer02 has incorrect subnet address.
- Configure router to block computer02 MAC address.
- Set router DHCP to provide only 1 IP address.
Problem 1: Disable TCP/IP on computer01.
To disconnect TCP/IP on computer01:
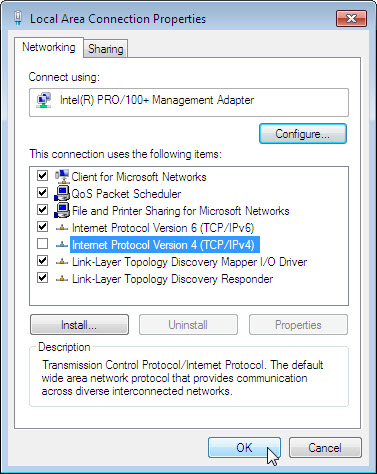
14.3.1.2 – Lab – Troubleshoot Network Problems Answers 01
Click Start > Control Panel > Network and Sharing Center > click Change adapter settings > double-click the desired network adaptor > click Properties. Unselect Internet Protocol Version 4 (TCP/IPv4) > OK.
Problem 2: Computer02 cannot connect to the network.
- Disable the DHCP server on the wireless router.
- Configure computer01 with a static IP address, subnet mask, and default gateway within the same network as the wireless router. For example if the wireless router has an IP address of 192.168.1.1 and a subnet mask of 255.255.255.0, set the computer01 to have an IP address of 192.168.1.10 with a subnet mask of 255.255.255.0 and a gateway address of 192.168.1.1.
- Release and renew the IP address on computer02 so computer02 has 169.254.x.x for the IP address.
Problem 3: Disconnect the Ethernet cable between the computers and wireless router.
Problem 4: Set a static IP address to a different subnet range for computer01.
To set a static IP address on computer01:
Click Start > Control Panel > Network and Sharing Center > click Change adapter settings > double-click the desired network adaptor > click Properties. Click Internet Protocol Version 4 (TCP/IPv4) > Click Properties > Enter the static IP address > click OK.
Problem 5: Change the workgroup name for one of the computers.
To change a workgroup name:
Start > Control Panel > System > click Change settings > click Change > Enter the desired workgroup name > click OK.
Problem 6: Disable the computer NIC.
To disable the computer NIC:
Start > Control Panel > Network and Sharing Center > Change adapter settings > Right-click the desired network adaptor > Select disable.
Problem 7: No Homegroup accesss.
Note: Homegroup is only available for Windows 7 and 8.
Change the subnet mask for the computer02 so computer02 cannot access the Homegroup:
Click Start > Control Panel > Network and Sharing Center > click Change adapter settings > double- click the desired network adaptor > click Properties. Click Internet Protocol Version 4 (TCP/IPv4) > Click Properties > change the subnet mask > click OK.
Problem 8: Configure router to block the MAC address for the computer. It may be necessary to turn on MAC address filtering and enter the MAC address of only one computer. This depends on the wireless router configuration options.
Problem 9: Configure router to assign only one DHCP address.
Step 1: Log on to the computers.
- List the computer name used for computer01 and computer02. Use these names whenever the lab refers to computer01 and computer02.
Computer01 name:
____________________________________________________________________________________
Answers may vary. - Computer02 name:
____________________________________________________________________________________
Answers may vary. - Log on to computer01 with an account that has administrative privileges.
- Click Start > Computer > Network.
If computer02 is available, double-click computer02. Did the connection open?____________________________________________________________________________________
No.
Step 2: Troubleshoot network problems.
Use a command prompt to display IP address information, open the network control panel and review the adapter configuration, and log on to the router and review all of the configuration options to troubleshoot the router or computers for problems. Answer the following questions after each problem is solved.
- What problem did you find?
____________________________________________________________________________________
____________________________________________________________________________________
____________________________________________________________________________________
____________________________________________________________________________________- Answers may vary, for example: Computers cannot ping each other.
- Computer02 has a link local block 169.254.x.x address.
- Link lights not lit for used LAN ports.
- Cannot ping the default gateway.
- Cannot access a shared folder on.
- No network access.
- Cannot access shared resources in a homegroup.
- No network access.
- No network access.
- What steps did you take to determine the problem?____________________________________________________________________________________
____________________________________________________________________________________
____________________________________________________________________________________
____________________________________________________________________________________- Examine computer01 NIC settings.
- Examine Linksys router settings.
- Examine cable connections between computers and wireless router.
- Examine computer01 NIC settings.
- Tried to connect to the other computer.
- Tried to access the network.
- Tried to access the homegroup.
- Tried to access a shared resource.
- Tried to access the network.
- What is causing the problem?
____________________________________________________________________________________
____________________________________________________________________________________
____________________________________________________________________________________
____________________________________________________________________________________- Computer01 has TCP/IP disabled.
- Router has DHCP disabled, computer two has 169.254.x.x address.
- Disconnected cable between both computers and router.
- Computer01 has an incorrect static IP address.
- Computer02 has incorrect workgroup name.
- Disabled NIC.
- Computer02 has incorrect subnet address.
- MAC address block for the network.
- Router DHCP provides only 1 IP address.
- List the steps taken to fix the problem.
____________________________________________________________________________________
____________________________________________________________________________________
____________________________________________________________________________________
____________________________________________________________________________________- Enable TCP/IP for computer01.
- Enable DHCP for the Linksys router, renew computer02 IP address.
- Reconnect cables between computers and Linksys router.
- Change IP address on computer01.
- Change workgroup name to match the workgroup name used by the other computer.
- Enabled the computer’s NIC.
- Change subnet mask to match the network’s subnet mask.
- Remove blocked MAC address from router.
- Increase router to hand out more IP address via DHCP.
- If you can see computer02, what is the name of shared folder?____________________________________________________________________________________
Cisco
Open the text file in the shared folder. What does the hidden message say?____________________________________________________________________________________
I am a network troubleshooting genius. - If you opened and recorded the message from the shared folder, you have successfully solved all networking problems. Hand the lab in to your Answers.