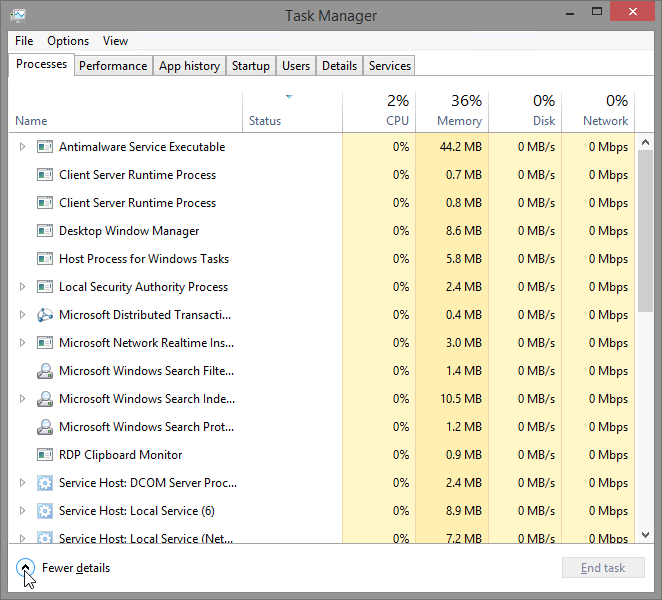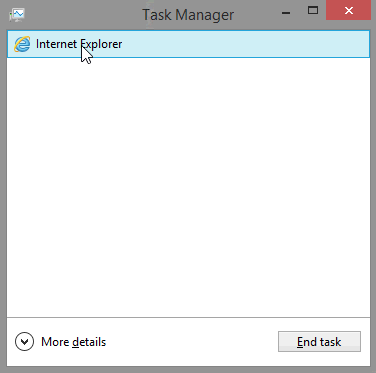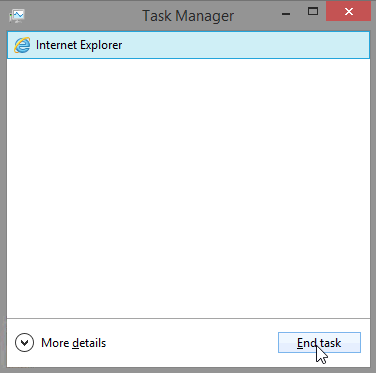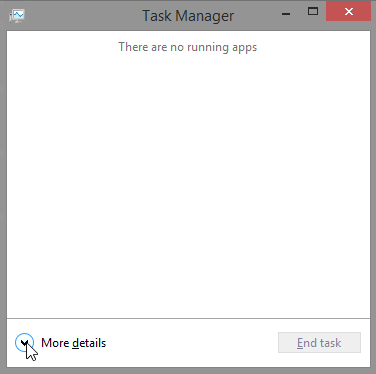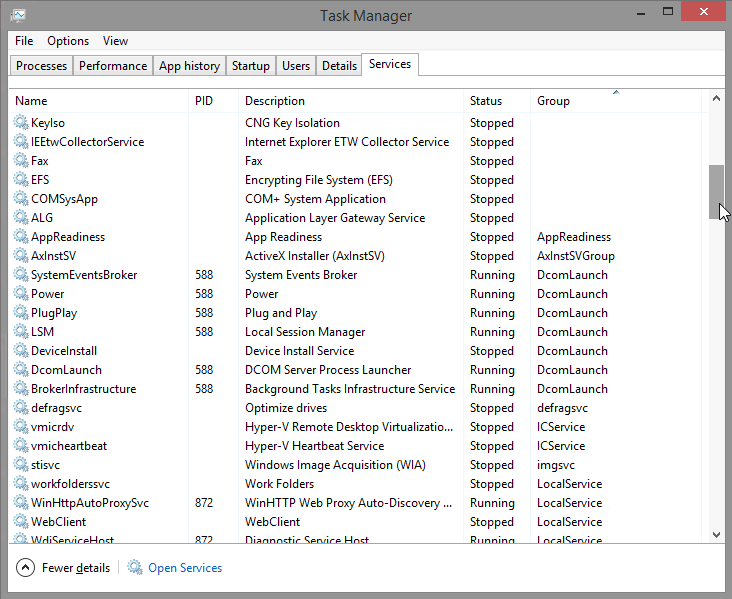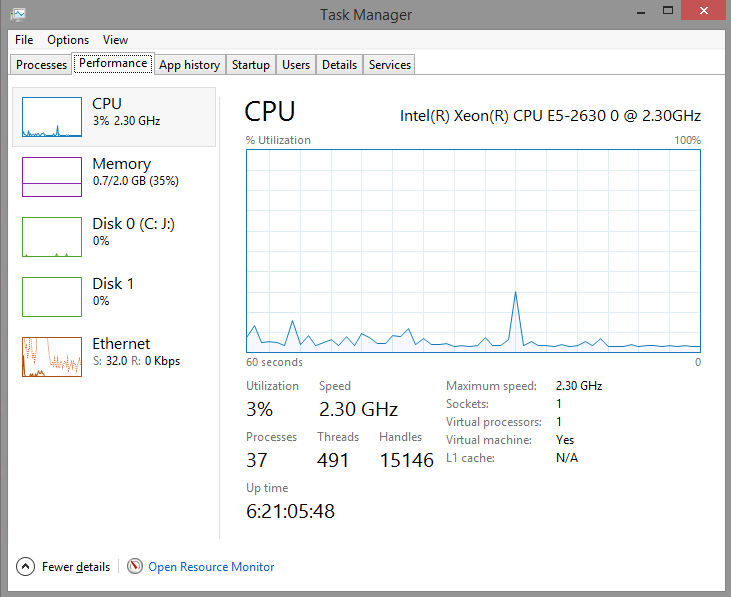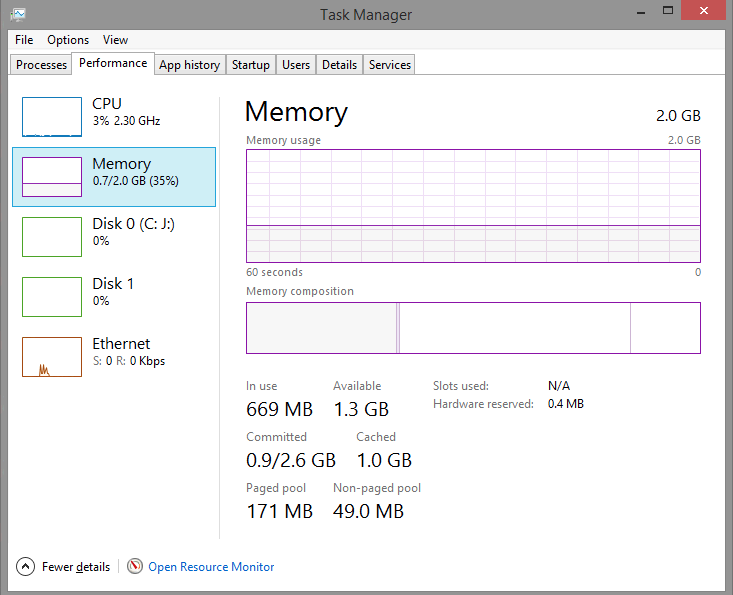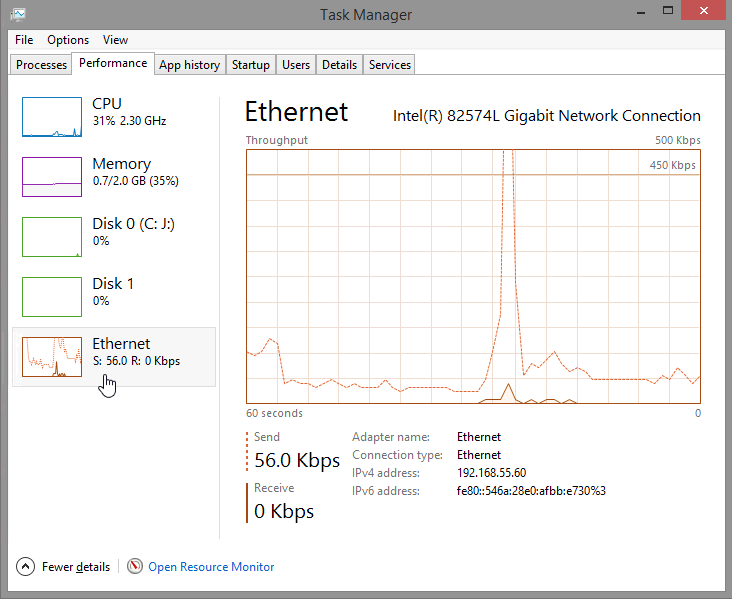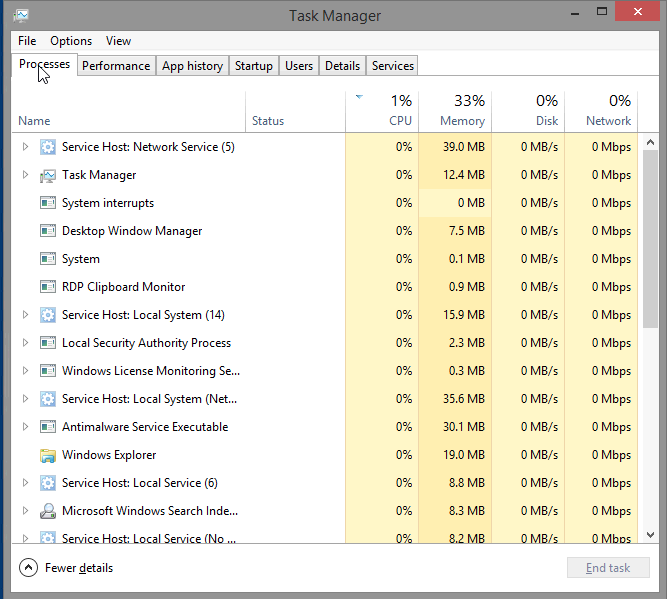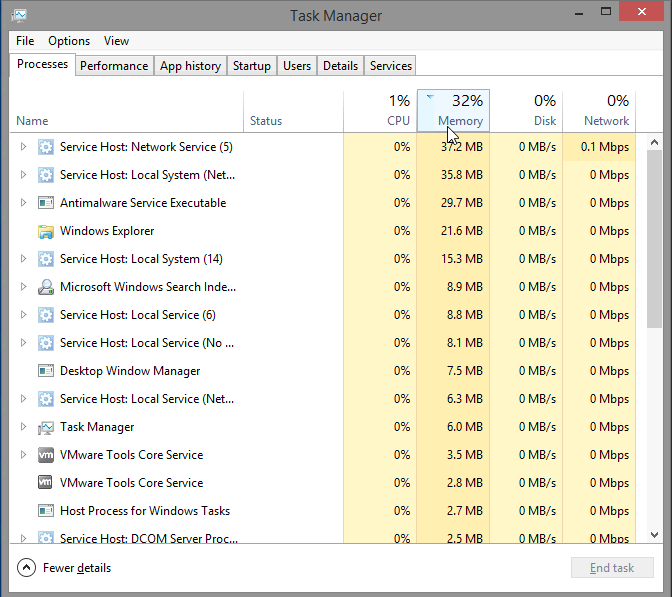Last Updated on January 28, 2021 by Admin
6.1.1.5 Lab – Task Manager in Windows 8 Answers
Lab – Task Manager in Windows 8 (Answers Version)
Introduction
In this lab, you will explore Task Manager and manage processes from within Task Manager.
Recommended Equipment
The following equipment is required for this exercise:
- A computer running Windows 8
Step 1: Work in the Applications tab of Task Manager.
- Log on to Windows as an administrator.
- Open a browser and a folder.
- Click Start, and type task manager. Press Enter to bring up the Task Manager utility.
Note: For Windows 8.0, bring up the charms menu and then click on the search icon. Type task manager and press Enter to open the Task Manager utility.
- Click Fewer details to view the list of open applications.
- Double-click the open browser listing in Task Manager.
What action took place on the desktop?
____________________________________________________________________________________
The browser became the active window and Task Manager was minimized. - Bring up Task Manager again by clicking on its icon in the task bar. Highlight the browser, and click End task.
What happened?
____________________________________________________________________________________
The browser window closed, and it is no longer listed in Task Manager.
Step 2: Work in the Services tab of Task Manager.
- Click More Details at the bottom-left corner of Task Manager.
- Click the Services tab. Use the scroll bar on the right side of the Services window to view all the services listed
What statuses are listed?
____________________________________________________________________________________
Stopped and Running.
Step 3: Work in the Performance tab of Task Manager.
- Click the Performance tab.
How many threads are running?
____________________________________________________________________________________
Answer may vary. The example displays 491.
How many processes are running?
____________________________________________________________________________________
Answer may vary. The example displays 37. - Click on the Memory Chart in the left panel of the Performances tab.
What is the total physical memory (MB)?____________________________________________________________________________________
Answer may vary. The example shows 2GB (above memory chart on right).
What is the available physical memory (MB)?____________________________________________________________________________________
Answer may vary. The example displays 1.3 GB.
How much physical memory (MB) is being used by the computer?____________________________________________________________________________________
Answer may vary. 669 MB. - Click the Ethernet Chart in the left panel of the Performances tab.
What is the link speed?
____________________________________________________________________________________
Answer may vary. The example shows that it is a Gigabit Network Connection.
What is the IPv4 address of the PC?
____________________________________________________________________________________
Answer may vary. The examples shows 192.168.55.60.
Note: You can click Open Resource Monitor to bring up the Resource Monitor utility from the Performance tab in Task Manager.
Step 4: Work in the Processes tab of Task Manager.
- Click the Processes tab.
- Click the Memory heading. Click the Memory heading a second time.
What effect does this have on the columns?____________________________________________________________________________________
____________________________________________________________________________________
____________________________________________________________________________________
Clicking the Memory heading causes the processes to be sorted by the amount of memory each process is using. Each time you click the Memory heading, it reverses the order (largest to smallest, then smallest to largest). - Right-click on the Memory heading, and then select Resource values > Memory > Percents.
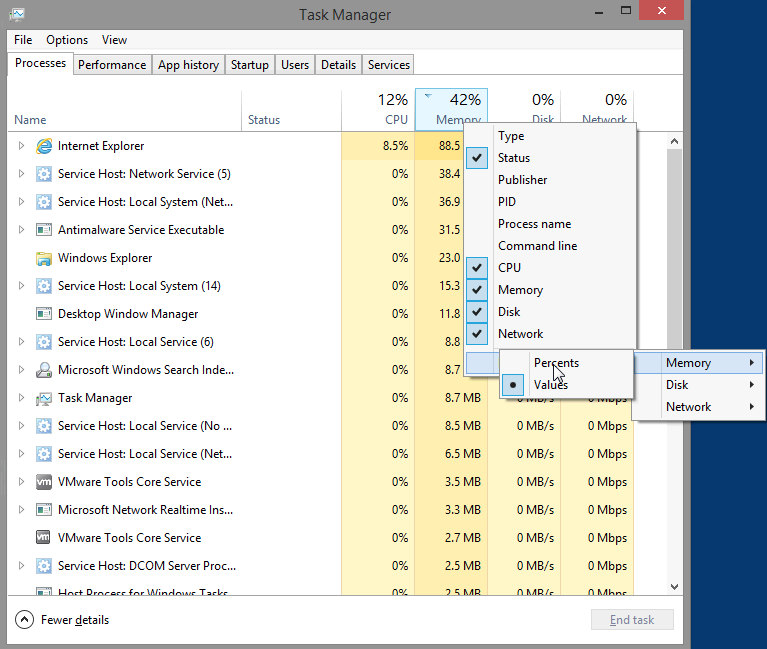 What affect does this have on the Memory column?____________________________________________________________________________________
What affect does this have on the Memory column?____________________________________________________________________________________
The column now displays memory usage in percentage values.
How could this be useful?
____________________________________________________________________________________
____________________________________________________________________________________
____________________________________________________________________________________
Displaying processes in this way can assist an administrator in determining what services may be causing memory issues by showing how much available memory is being used by each service. - Open a browser.
Note: Internet Explorer is used in this lab. However, any browser will work. Just substitute your browser name whenever you see the Internet Explorer. - Return to the Task Manager. Click the Name heading.
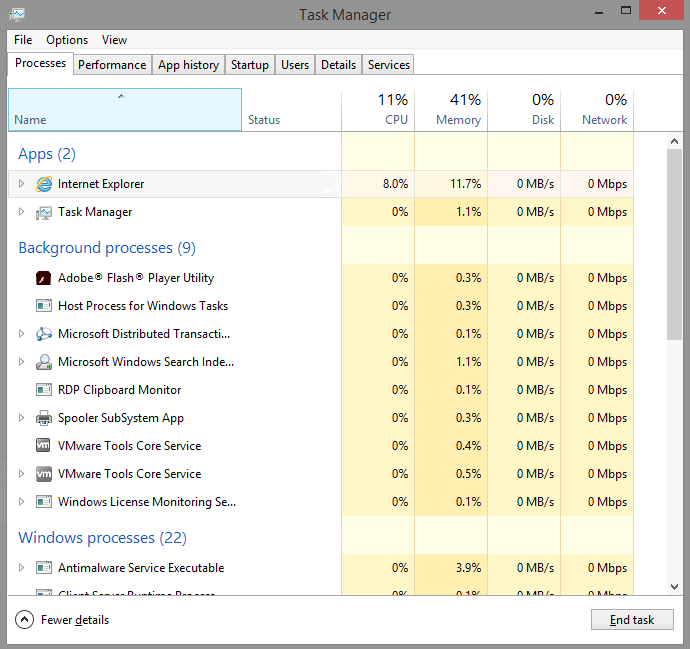 The listed processes are divided by categories. What categories are listed?____________________________________________________________________________________
The listed processes are divided by categories. What categories are listed?____________________________________________________________________________________
Answers may vary. The example shows 3 categories: Apps, Background processes, and Windows processes. - Select Internet Explorer, and click End Task.
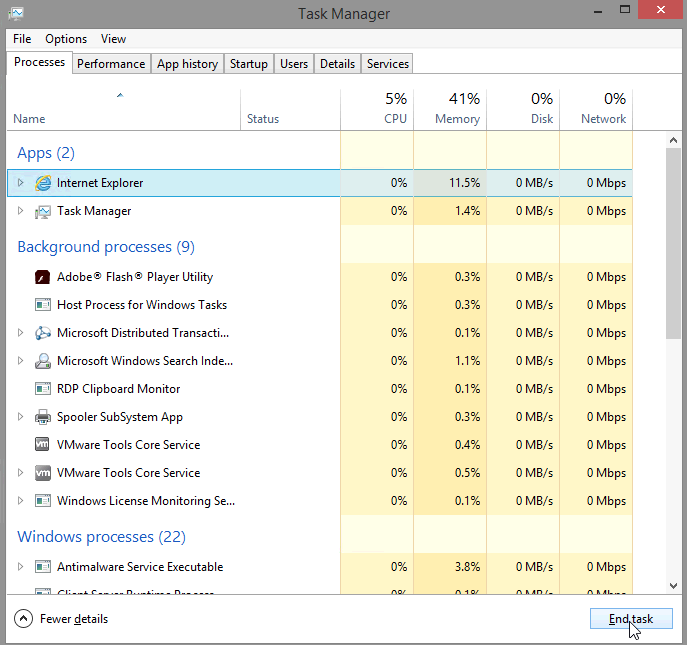
- Close all open windows.
Reflection
Why is it important for an administrator to understand how to work within the Task Manager?
_______________________________________________________________________________________
_______________________________________________________________________________________
_______________________________________________________________________________________
_______________________________________________________________________________________
Answers may vary. The Task Manager can be a valuable tool for an administrator when troubleshooting problems with a Windows PC. It provides information about CPU, memory, disk, and network usage. It also provides a way to end tasks or cancel processes.